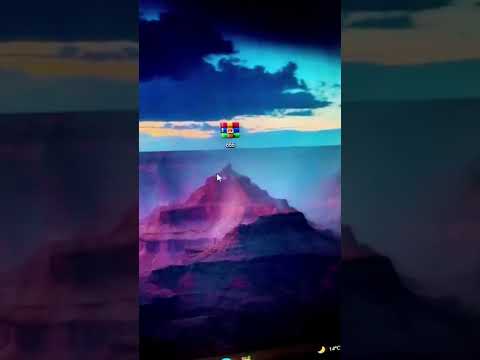تعلمك مقالة ويكي هاو هذه كيفية استخراج (أو "فك ضغط") محتويات مجلد مضغوط. سيؤدي استخراج الملفات من مجلد ZIP إلى فك ضغط الملفات ، مما يسمح لك بفتحها وتشغيلها بشكل صحيح. يمكنك بسهولة فك ضغط مجلدات ZIP باستخدام البرنامج المدمج على كل من أجهزة الكمبيوتر التي تعمل بنظام Windows و Mac.
خطوات
الطريقة 1 من 5: Windows

الخطوة 1. انقر نقرًا مزدوجًا فوق ملف ZIP
هذا يعرض المحتويات في نافذة مستكشف الملفات.

الخطوة 2. انقر فوق استخراج الكل
إنها الأيقونة التي تشبه مجلدًا بسحاب وأربعة مربعات زرقاء بالقرب من أعلى النافذة.

الخطوة الثالثة. حدد المربع بجوار "إظهار الملفات المستخرجة عند الاكتمال
يوجد في الزاوية السفلية اليسرى من النافذة. وهذا يجعلك تنتقل إلى الملفات التي تم فك ضغطها بمجرد فك ضغطها.

الخطوة 4. حدد مجلدًا لفك ضغطه
إذا كنت تريد وضع الملفات التي تم فك ضغطها في مكان آخر غير المجلد الحالي الذي تم تخزين مجلد ZIP فيه ، فقم بما يلي:
- انقر تصفح… على الجانب الأيمن من النافذة.
- انقر فوق اسم المجلد الذي تريد تخزين المجلد الذي تم فك ضغطه فيه.
- انقر اختر مجلد.

الخطوة 5. انقر فوق Extract
يوجد في أسفل النافذة. سيتم استخراج محتويات ملف ZIP الخاص بك إلى مجلد غير مضغوط في الموقع المحدد. يمكنك الآن العمل مع الملفات الموجودة داخل المجلد.
الطريقة 2 من 5: Mac

الخطوة 1. انسخ مجلد ZIP إلى موقع مختلف (اختياري)
عندما تقوم بفك ضغط ملف ، سيتم استخراج المحتويات إلى نفس المجلد مثل ملف ZIP. إذا كنت تريد استخراج المحتويات في مكان آخر ، فيمكنك نقل ملف ZIP قبل فك الضغط. إليك الطريقة:
- انقر مرة واحدة على مجلد ZIP لتحديده.
- انقر يحرر في الجانب الأيسر العلوي من الشاشة.
- انقر ينسخ في القائمة المنسدلة.
- انتقل إلى المجلد الذي تريد تخزين مجلد ZIP فيه.
- انقر يحرر مرة أخرى ، ثم انقر فوق معجون.

الخطوة 2. انقر نقرًا مزدوجًا فوق مجلد ZIP
سيتم الآن استخراج محتويات ملف ZIP إلى مجلد جديد في المجلد الحالي. عند الانتهاء من استخراج الملفات ، سيظهر المجلد الذي يحتوي على ملفاتك.
الطريقة 3 من 5: Linux

الخطوة 1. افتح نافذة طرفية
انقر على صالة رمز التطبيق على سطح المكتب أو اضغط على كنترول + بديل + تي لفتح واحد الآن.

الخطوة 2. قم بالتبديل إلى دليل ملف ZIP
اكتب cd ومسافة ، واكتب المسار إلى المجلد الذي يوجد به ZIP ، واضغط على يدخل.
- على سبيل المثال ، إذا كان ملف ZIP موجودًا في دليل "التنزيلات" ، يمكنك إدخال تنزيلات القرص المضغوط في الوحدة الطرفية.
- إذا كان ملف ZIP موجودًا في مجلد يسمى "ZIP" داخل مجلد "التنزيلات" ، فستحتاج إلى إدخال cd / home / name / Downloads / ZIP (حيث يكون الاسم هو اسم المستخدم الخاص بك) بدلاً من ذلك.

الخطوة 3. أدخل أمر "unzip"
اكتب unzip file.zip حيث يكون file هو اسم المجلد ، ثم اضغط على يدخل لتشغيله. هذا يستخرج الملفات إلى الدليل الحالي.
- إذا كان اسم الملف يحتوي على مسافات ، فستضع علامات اقتباس على جانبي "file.zip" (على سبيل المثال ، فك الضغط "هذا مجلد مضغوط").
- لا يُنشئ أمر Linux unzip مجلدًا جديدًا للملفات التي تم فك ضغطها.
طريقة 4 من 5: iPhone / iPad

الخطوة 1. افتح تطبيق الملفات
إنه الرمز الأزرق المسمى "الملفات" في قائمة التطبيقات الخاصة بك. يمكنك أيضًا العثور عليه عن طريق التمرير يمينًا عبر الشاشة الرئيسية حتى تصل إلى شاشة "مكتبة التطبيقات" والنقر على الإنتاجية والتمويل مجلد.

الخطوة 2. انتقل إلى موقع ملف ZIP
إذا كان الملف موجودًا على جهاز iPhone الخاص بك ، على سبيل المثال ، فانقر فوق على جهاز iPhone الخاص بي. وإذا تم حفظه في مجلد معين ، فانقر فوق هذا المجلد لفتحه الآن.

الخطوة 3. اضغط على ملف ZIP
يؤدي هذا على الفور إلى إنشاء مجلد يحتوي على محتويات ملف ZIP.
يمكنك إعادة تسمية هذا المجلد إذا كنت ترغب في ذلك. اضغط مع الاستمرار على المجلد وحدد إعادة تسمية لنفعل ذلك.

الخطوة 4. اضغط على المجلد لفتحه
هذا يعرض محتويات ملف ZIP.
الطريقة الخامسة من 5: Android

الخطوة 1. قم بتثبيت تطبيق Files by Google على جهاز Android
إذا كان لديك بالفعل تطبيق "الملفات" في درج التطبيق ، فيمكنك فتحه الآن. ومع ذلك ، تأتي بعض أجهزة Android مع تطبيقات "ملفات" مختلفة ، وقد لا تتمكن من فك ضغط الملفات. إليك كيفية تثبيت تطبيق Google الرسمي للملفات:
- افتح متجر Play.
- اكتب ملفات google في شريط البحث.
- مقبض ملفات جوجل في نتائج البحث.
- مقبض تثبيت لتنزيل التطبيق. إذا كان لديك التطبيق بالفعل ، فلن ترى هذا الخيار - سترى افتح في حين أن.

الخطوة 2. افتح ملفات جوجل
إنه رمز المجلد الأزرق بزاوية مقلوبة بألوان مختلفة.

الخطوة 3. اضغط على تصفح
إنه رمز المجلد مع عدسة مكبرة.

الخطوة 4. انتقل إلى المجلد الذي يحتوي على ملف ZIP الخاص بك
على سبيل المثال ، إذا كان في ملف التحميلات المجلد ، حدد هذا المجلد.

الخطوة 5. اضغط على ملف ZIP
ستظهر لك نافذة منبثقة تعرض لك ما بداخل الملف.

الخطوة 6. اضغط على استخراج
هذا يستخرج الملفات من ملف ZIP المضغوط ويعرض معاينة.
إذا كنت تريد حذف ملف ZIP بعد فك ضغط الملف ، فحدد المربع بجوار "حذف ملف ZIP" الآن

الخطوة 7. انقر فوق تم
يتم الآن استخراج محتويات ملف ZIP إلى المجلد الحالي.