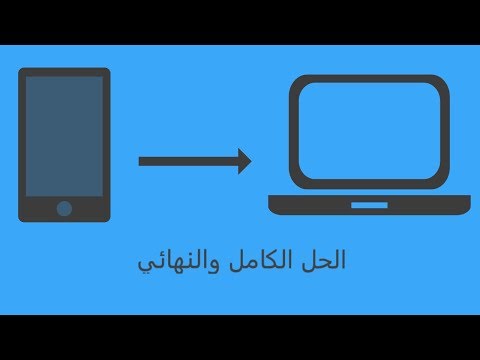يعلمك مقال ويكي هاو هذا كيفية توصيل جهاز Android بجهاز الكمبيوتر الشخصي أو جهاز Mac أو Chromebook. إذا كان لديك كبل USB ، فيمكنك بسهولة توصيل هاتفك أو جهازك اللوحي بجهاز الكمبيوتر الخاص بك ونقل الملفات بين الأجهزة. إذا كنت تفضل الاتصال لاسلكيًا ، فيمكنك استخدام تطبيق يسمى AirDroid يتيح لك مشاركة الملفات بدون كبلات مزعجة.
خطوات
الطريقة الأولى من 4: استخدام كبل USB مع نظام التشغيل Windows

الخطوة 1. قم بتوصيل جهاز Android بجهاز الكمبيوتر باستخدام كابل USB
يمكنك استخدام نفس الكابل الذي تستخدمه لشحن جهاز Android.
الخطوة 2. انقر على "شحن هذا الجهاز عبر USB" على شاشة جهاز Android
يجب أن يظهر هذا الخيار على إشعار بعد لحظات قليلة من توصيل الهاتف أو الجهاز اللوحي بجهاز الكمبيوتر الخاص بك.
- إذا كانت شاشة جهاز Android مقفلة ، فقد تحتاج إلى إلغاء قفلها لرؤية هذا الإشعار.
- إذا لم يكن الإشعار مرئيًا ، فاسحب لأسفل من أعلى الشاشة الرئيسية لعرض الإشعارات - ستراه هناك.
الخطوة الثالثة. حدد "نقل الملفات" ضمن "استخدام USB لـ
يتيح هذا الخيار لجهاز الكمبيوتر الخاص بك التعرف على جهاز Android على أنه محرك أقراص ثابت.
قد يسمى هذا الخيار MTP على بعض أجهزة Android.

الخطوة 4. انتظر حتى يتم تثبيت برامج التشغيل
سيقوم Windows تلقائيًا بتثبيت أي برامج تشغيل ضرورية للسماح لنظام Android الخاص بك بالاتصال بجهاز الكمبيوتر الخاص بك. إذا فشلت عملية تثبيت برنامج التشغيل أو تعذر على Windows العثور على برامج التشغيل الصحيحة ، فستحتاج إلى تثبيت برامج التشغيل من الشركة المصنعة للهاتف.
يمكنك إجراء بحث على Google عن طراز هاتفك و "برامج تشغيل Windows" ثم اتباع رابط الشركة المصنعة. لا تقم بتنزيل برامج التشغيل من مصادر غير معروفة
الخطوة 5. افتح مستكشف ملفات Windows
إذا كنت لا ترى نافذة تعرض محتويات جهاز Android الخاص بك تظهر تلقائيًا ، فيمكنك الضغط على مفتاح Windows + E. أو انقر فوق رمز المجلد File Explorer في شريط المهام لفتح File Explorer الآن.

الخطوة 6. انقر فوق هذا الكمبيوتر الشخصي في نافذة مستكشف الملفات
سترى هذا في اللوحة اليمنى من File Explorer. يعرض هذا جميع محركات الأقراص المتصلة ، بما في ذلك جهاز Android ، في اللوحة اليمنى.

الخطوة 7. انقر نقرًا مزدوجًا فوق جهاز Android
قد يتم تحديده فقط من خلال رقم الطراز. سيتم إدراجه في قسم "الأجهزة ومحركات الأقراص" أو "الأجهزة ذات التخزين القابل للإزالة".

الخطوة 8. تصفح ملفات Android الخاصة بك
سترى الآن الملفات والمجلدات الموجودة على جهاز Android في اللوحة اليمنى. إذا كانت لديك بطاقة SD ، فسترى عادةً مجلدين رئيسيين - أحدهما للتخزين الداخلي (هذه هي الملفات المحفوظة مباشرةً على جهاز Android) والآخر لبطاقة SD الخاصة بك.
- تتضمن بعض المجلدات الفرعية الشائعة DCIM (الصور ومقاطع الفيديو من الكاميرا) والموسيقى ونغمات الرنين والمجلدات الخاصة بالتطبيقات.
- لنسخ ملف من جهاز Android إلى جهاز الكمبيوتر ، ما عليك سوى سحب الملف الذي تريد نسخه إلى مجلد آخر في File Explorer ، أو إلى سطح المكتب. يمكنك أيضًا سحب الملفات إلى جهاز Android من جهاز الكمبيوتر الخاص بك بنفس الطريقة.

الخطوة 9. أخرج جهاز الأندرويد الخاص بك عند الانتهاء
بمجرد الانتهاء من نقل الملفات والوصول إليها على جهاز Android ، انقر فوق الزر Safely Remove Hardware (إزالة الأجهزة بأمان) في System Tray في الركن الأيمن السفلي من الشاشة (بالقرب من الساعة). يبدو وكأنه قابس USB به علامة اختيار. ثم اضغط إخراج بجوار اسم جهاز Android الخاص بك. يمكنك بعد ذلك فصل جهاز Android عن جهاز الكمبيوتر الخاص بك بأمان.
قد تضطر إلى توسيع الرموز المخفية للعثور على زر إزالة الأجهزة بأمان. للقيام بذلك ، انقر فوق السهم لأعلى بالقرب من الساعة على شريط المهام
الطريقة 2 من 4: استخدام كبل USB مع macOS

الخطوة الأولى: اذهب إلى https://www.android.com/filetransfer في متصفح الويب
هذا هو موقع الويب الخاص بـ Android File Transfer ، وهو التطبيق الذي ستحتاج إلى استخدامه لتوصيل جهاز Android بجهاز Mac.

الخطوة 2. انقر فوق "تنزيل الآن"
يؤدي هذا إلى تنزيل برنامج التثبيت على جهاز Mac الخاص بك.

الخطوة 3. افتح المثبت بعد تنزيله
يسمى الملف AndroidFileTransfer.dmg ، وستجده في مجلد التنزيلات الافتراضي.

الخطوة 4. اسحب أيقونة "Android File Transfer" إلى أيقونة "Applications"
عندما تقوم بإسقاط أيقونة Android File Transfer على أيقونة مجلد التطبيقات ، سيتم تثبيت Android File Transfer على جهاز Mac الخاص بك.

الخطوة 5. قم بتوصيل جهاز Android بجهاز Mac الخاص بك باستخدام كابل USB
يمكنك استخدام نفس كابل USB الذي تستخدمه لشحن جهاز Android. سيؤدي هذا إلى مطالبة Android File Transfer بالتشغيل تلقائيًا.
الخطوة 6. انقر على "شحن هذا الجهاز عبر USB" على شاشة جهاز Android
يجب أن يظهر هذا الخيار على إشعار بعد لحظات قليلة من توصيل الهاتف أو الجهاز اللوحي بجهاز Mac الخاص بك.
- إذا كانت شاشة جهاز Android مقفلة ، فقد تحتاج إلى إلغاء قفلها لرؤية هذا الإشعار.
- إذا لم يكن الإشعار مرئيًا ، فاسحب لأسفل من أعلى الشاشة الرئيسية لعرض الإشعارات - ستراه هناك.
الخطوة 7. حدد "نقل الملفات" ضمن "استخدام USB لـ
يتيح هذا الخيار لجهاز Mac الخاص بك التعرف على جهاز Android الخاص بك على أنه محرك أقراص ثابت.
قد يسمى هذا الخيار MTP على بعض أجهزة Android.
نصيحة الخبراء

Luigi Oppido
Computer & Tech Specialist Luigi Oppido is the Owner and Operator of Pleasure Point Computers in Santa Cruz, California. Luigi has over 25 years of experience in general computer repair, data recovery, virus removal, and upgrades. He is also the host of the Computer Man Show! broadcasted on KSQD covering central California for over two years.

Luigi Oppido
Computer & Tech Specialist
Our Expert Agrees:
The biggest mistake that people make when they're trying to connect an Android phone to a computer via USB is they don't check the box that allows the phone to be used as a USB drive.

الخطوة 8. تصفح ملفاتك في نافذة Android File Transfer
ستعرض نافذة Android File Transfer المجلدات الموجودة على جهازك مثل نافذة Finder.
- إذا كانت لديك بطاقة SD ، فسترى عادةً مجلدين رئيسيين - أحدهما للتخزين الداخلي (هذه هي الملفات المحفوظة مباشرةً على جهاز Android) والآخر لبطاقة SD الخاصة بك.
- عادةً ما يتم حفظ الصور ومقاطع الفيديو التي التقطتها بالكاميرا في مجلد يسمى DCIM.
- يمكنك نقل الملفات من وإلى جهاز Android. ما عليك سوى سحب الملف الذي تريد نقله من المجلد الموجود على جهاز Android إلى المجلد المطلوب على جهاز Mac الخاص بك ، أو العكس.

الخطوة 9. افصل جهازك الأندرويد عند الانتهاء
بمجرد الانتهاء من نقل الملفات والوصول إليها على جهاز Android ، ما عليك سوى فصله لفصله عن جهاز Mac. تأكد من أنك لست في منتصف أي عمليات نقل عند فصلها.
الطريقة الثالثة من 4: استخدام كبل USB مع Chromebook
الخطوة 1. قم بتوصيل جهاز Android بجهاز Chromebook باستخدام كابل USB
يمكنك استخدام نفس كابل USB الذي تستخدمه لشحن جهاز Android.
الخطوة 2. انقر على "شحن هذا الجهاز عبر USB" على شاشة جهاز Android
يجب أن يظهر هذا الخيار على إشعار بعد لحظات قليلة من توصيل الهاتف أو الجهاز اللوحي بجهاز Chromebook.
- إذا كانت شاشة جهاز Android مقفلة ، فقد تحتاج إلى إلغاء قفلها لرؤية هذا الإشعار.
- إذا كنت لا ترى الإشعار ، فاسحب لأسفل من أعلى الشاشة الرئيسية لعرض الإشعارات الخاصة بك - ستراها هناك.
الخطوة 3. حدد "نقل الملفات" ضمن "استخدام USB لـ
يسمح هذا الخيار لجهاز Chromebook الخاص بك بالتعرف على جهاز Android كمحرك أقراص ثابت. وسيطالبك هذا أيضًا جهاز Chromebook بعرض تطبيق الملفات.
قد يسمى هذا الخيار MTP على بعض أجهزة Android.
الخطوة 4. تصفح ملفاتك في تطبيق الملفات
هذه هي النافذة التي انبثقت على جهاز Chromebook عند توصيل جهاز Android عبر USB.
- إذا كان جهاز Android الخاص بك يحتوي على بطاقة SD ، فسترى عادةً مجلدين - أحدهما للتخزين الداخلي (هذه هي الملفات المحفوظة مباشرةً على جهاز Android) والآخر لبطاقة SD الخاصة بك.
- يمكنك نقل الملفات إلى جهاز Chromebook من جهاز Android (والعكس صحيح). لنسخ ملف من جهاز Android إلى جهاز Chromebook ، ما عليك سوى سحب الملف من جهاز Android إلى الموقع المطلوب على جهاز Chromebook. وبالمثل ، يمكنك سحب الملفات إلى جهاز Android من جهاز Chromebook ، باستخدام تطبيق الملفات أيضًا.

الخطوة 5. افصل جهاز Android عن جهاز Chromebook عند الانتهاء
تأكد من أنك لست في منتصف أي عمليات نقل عند قطع اتصال جهاز Android.
الطريقة 4 من 4: الاتصال لاسلكيًا بـ AirDroid (جميع أجهزة الكمبيوتر)

الخطوة 1. قم بتثبيت تطبيق AirDroid على جهاز Android الخاص بك
يمكنك الحصول على هذا التطبيق مجانًا من متجر Google Play. سيسمح لك هذا التطبيق بالاتصال بـ AirDroid على جهاز الكمبيوتر الخاص بك ونقل الملفات لاسلكيًا.

الخطوة 2. إنشاء حساب AirDroid
سيؤدي ذلك إلى تسهيل توصيل جهاز Android والكمبيوتر. اضغط على زر "تسجيل" عند بدء تشغيل AirDroid لأول مرة واتبع التعليمات لإنشاء حساب.
الخطوة 3. قم بتنزيل تطبيق AirDroid لجهاز الكمبيوتر الخاص بك
يمكنك الحصول عليه مجانًا من https://www.airdroid.com. فقط انقر فوق ملف التحميل الان زر وحدد شبابيك أو نظام التشغيل Mac OS X ضمن "للكمبيوتر" لبدء التنزيل.
إذا كنت تستخدم Chromebook أو كنت تفضل عدم تثبيت برنامج على جهاز الكمبيوتر أو جهاز Mac ، فيمكنك تخطي التنزيل والانتقال إلى https://web.airdroid.com للوصول إلى إصدار الويب من AirDroid

الخطوة 4. قم بتشغيل أداة التثبيت الخاصة بـ AirDroid
تخطي هذه الخطوة إذا كنت تستخدم إصدار الويب. بعد انتهاء التنزيل ، انقر نقرًا مزدوجًا فوق الملف الذي قمت بتنزيله من Airdroid واتبع التعليمات التي تظهر على الشاشة للتثبيت.
إذا كنت تقوم بتثبيت AirDroid لنظام التشغيل Windows ، فامنح الوصول من خلال جدار حماية Windows الخاص بك عندما يُطلب منك ذلك

الخطوة 5. افتح AirDroid على جهاز الكمبيوتر الخاص بك (أو على الويب) وقم بتسجيل الدخول
ستستخدم نفس حساب AirDroid الذي أنشأته عند تسجيل الدخول إلى التطبيق على جهاز Android. ستتمكن بعد ذلك من تصفح الملفات على جهاز Android الخاص بك من خلال Airdroid على جهاز الكمبيوتر الخاص بك.

الخطوة 6. إرسال الملفات إلى جهاز Android الخاص بك من جهاز الكمبيوتر الخاص بك
يمكنك إضافة الملفات بسرعة إلى جهاز Android الخاص بك عن طريق سحبها وإفلاتها في نافذة AirDroid. انقر فوق رمز "نقل الملفات" (يبدو وكأنه طائرة ورقية) وحدد جهاز Android الخاص بك من القائمة. يمكنك بعد ذلك سحب الملفات من جهاز الكمبيوتر الخاص بك إلى نافذة الدردشة والنقر فوق يرسل لحفظها على جهاز Android.

الخطوة 7. إرسال الملفات إلى جهاز الكمبيوتر الخاص بك من جهاز Android
للقيام بذلك ، افتح تطبيق AirDroid على جهاز Android ، انقر فوق أجهزتي في الجزء العلوي ، ثم حدد جهاز الكمبيوتر الخاص بك (أو AirDroid Web ، إذا كنت تستخدم إصدار الويب) من القائمة. اضغط على أيقونة مشبك الورق في الأسفل ، حدد الملفات ، واختر الملف الذي تريد إرساله ، ثم انقر فوق يرسل.