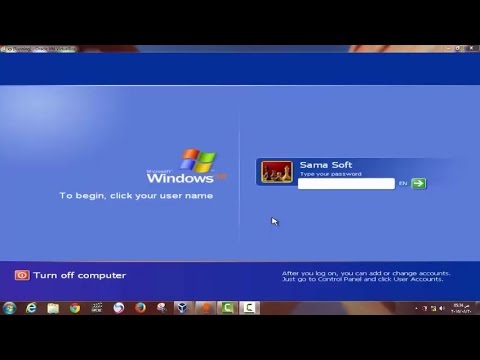Dell Inspiron 15 هو جهاز كمبيوتر يعمل بنظام Windows ومتوفر مع أنظمة التشغيل Windows 8 أو Windows 7. يمكن إيقاف تشغيل الطراز Inspiron 15 باستخدام أمر "إيقاف التشغيل" أو عن طريق الضغط على زر الطاقة عندما يفشل الكمبيوتر في الاستجابة.
خطوات
الطريقة الأولى من 2: إيقاف تشغيل نظام Inspiron Windows 8

الخطوة 1. اخرج من جميع البرامج المفتوحة على جهاز الكمبيوتر الخاص بك

الخطوة 2. أشر إلى الزاوية العلوية اليمنى أو السفلية اليمنى من شاشتك باستخدام الماوس للوصول إلى قائمة الشريط الجانبي لـ Charms

الخطوة 3. انقر فوق "إعدادات" وحدد "الطاقة
”

الخطوة 4. انقر فوق "إيقاف التشغيل"
” سيقوم جهاز الكمبيوتر الخاص بك بإغلاق نظام التشغيل الخاص به وإيقاف التشغيل تمامًا في غضون لحظات قليلة.
اضغط مع الاستمرار على زر الطاقة إذا لم يتم إيقاف تشغيل Dell Inspiron تمامًا بعد إيقاف تشغيل نظام التشغيل
الطريقة 2 من 2: إيقاف تشغيل Inspiron Windows 7

الخطوة الأولى. أغلق جميع البرامج المفتوحة على جهاز الكمبيوتر الخاص بك

الخطوة 2. انقر فوق قائمة ابدأ وحدد "إيقاف التشغيل"
” سيغلق جهاز الكمبيوتر الخاص بك نظام التشغيل الخاص به ويتوقف تمامًا في غضون لحظات قليلة.