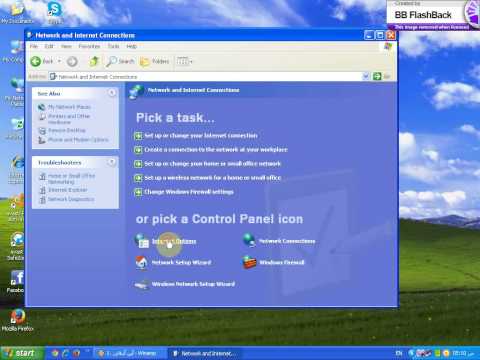لتغيير تفضيلات Safari على جهاز iOS ، ستحتاج إلى استخدام تطبيق الإعدادات في جهازك بدلاً من تطبيق Safari. على أجهزة كمبيوتر macOS ، يمكنك تغيير الإعدادات من قائمة تفضيلات Safari. يشترك كل من الهاتف المحمول وسطح المكتب في بعض الإعدادات المتشابهة ، لكن إصدار سطح المكتب به العديد من الخيارات المتاحة.
خطوات
الطريقة 1 من 2: iOS

الخطوة 1. اضغط على تطبيق الإعدادات على جهازك
ستجد هذا في إحدى شاشاتك الرئيسية. يبدو الرمز كمجموعة من التروس. قد يكون في مجلد يسمى "الأدوات المساعدة".
تعمل هذه الطريقة مع أجهزة iPhone و iPad و iPod Touch

الخطوة 2. مرر لأسفل وانقر على Safari
" سترى أنها مجمعة مع العديد من تطبيقات Apple الأخرى مثل الخرائط والبوصلة والأخبار.

الخطوة 3. اضغط على "محرك البحث" لتغيير محرك البحث الافتراضي الخاص بك
يمكنك الاختيار من بين Google و Yahoo و Bing و DuckDuckGo. سيكون هذا هو محرك البحث الذي يستخدمه Safari عند كتابة بحث في شريط العناوين.
- ستوفر ميزة "اقتراحات محرك البحث" اقتراحات بحث من محرك البحث الافتراضي أثناء الكتابة.
- توفر "اقتراحات Safari" اقتراحات بحث برعاية Apple.

الخطوة 4. اضغط على "كلمات المرور" لعرض كلمات المرور المخزنة
سيُطلب منك إدخال رمز المرور الخاص بك قبل أن تتمكن من عرضها. هذه هي كلمات المرور التي قمت بحفظها لمواقع الويب المختلفة.
سيؤدي النقر فوق إدخال كلمة المرور إلى عرض اسم المستخدم وكلمة المرور المخزنين للموقع

الخطوة 5. استخدم قائمة "الملء التلقائي" لضبط إعدادات الملء التلقائي
التدوين الآلي هي المعلومات التي تظهر تلقائيًا في النماذج. هذا يمكن أن يجعل من السهل ملء عنوانك أو معلومات الدفع الخاصة بك. تسمح لك قائمة الملء التلقائي بتعيين معلومات الاتصال الخاصة بك ، وكذلك إدارة بطاقات الائتمان المخزنة الخاصة بك.

الخطوة 6. قم بتبديل مجلد "المفضلة" باستخدام خيار "المفضلة"
سيسمح لك هذا باختيار مجلدات المفضلة التي تريد استخدامها. يمكن أن يكون لديك عدة مجلدات والتبديل بينها حسب الضرورة.

الخطوة 7. اختر كيفية فتح الروابط باستخدام "Open Links
" يمكنك اختيار فتح الروابط في علامة تبويب جديدة أو في الخلفية. عندما تختار "في الخلفية" ، يتم فتح الروابط في علامات تبويب جديدة ولكن لا يتم التبديل إليها على الفور.

الخطوة 8. قم بتشغيل مانع النوافذ المنبثقة لمنع النوافذ المنبثقة
انقر فوق شريط التمرير بجوار "حظر النوافذ المنبثقة" لجعل Safari يحظر أكبر عدد ممكن من النوافذ المنبثقة. سيؤدي هذا إلى منع تحميل الإعلانات المنبثقة ، ولكنه قد يتسبب أيضًا في حدوث مشكلات مع بعض المواقع التي تعتمد على النوافذ المنبثقة.

الخطوة 9. قم بتمكين "عدم التعقب" للمساعدة في منع مواقع الويب من تتبع تصفحك
عند تمكين هذه الميزة ، سيخبر Safari كل موقع ويب تزوره أنك لا تريد أن يتم تعقبك. الأمر متروك للموقع لتلبية هذا الطلب ، وليس كلهم يفعلون ذلك.

الخطوة 10. انقر على "مسح السجل وبيانات الموقع" لحذف بيانات التصفح الخاصة بك
سيؤدي هذا إلى حذف كل محفوظات تصفح Safari بالإضافة إلى ملفات تعريف الارتباط وذاكرة التخزين المؤقت. سيتم أيضًا حذف سجل التصفح على جميع أجهزتك المتصلة.
الطريقة 2 من 2: macOS

الخطوة 1. افتح برنامج Safari
يمكنك تغيير إعدادات Safari الخاصة بك من داخل متصفح Safari. تأكد من أنه البرنامج النشط بحيث تظهر قائمة "Safari" في الزاوية العلوية اليسرى.

الخطوة 2. انقر فوق قائمة "Safari" وحدد "التفضيلات
" سيؤدي هذا إلى فتح نافذة جديدة بها تفضيلات Safari الخاصة بك ، وتفتح على علامة التبويب "عام".

الخطوة 3. تعيين الصفحة الرئيسية
يسمح لك حقل "الصفحة الرئيسية" بتعيين صفحة معينة سيتم فتحها عند بدء تشغيل Safari. يمكنك النقر فوق الزر "تعيين إلى الصفحة الحالية" لاستخدام الصفحة المفتوحة كصفحتك الرئيسية الجديدة.

الخطوة 4. استخدم قسم "علامات التبويب" لتغيير سلوك علامة التبويب
يمكنك اختيار كيفية فتح الروابط ، وتمكين الاختصارات لفتح علامات التبويب والتبديل بينها.

الخطوة 5. انقر فوق علامة التبويب "الملء التلقائي" لتعيين معلومات "الملء التلقائي"
يمكنك اختيار المعلومات التي يتم استخدامها لإكمال النماذج وحقول شراء بطاقة الائتمان تلقائيًا. انقر فوق الزر "تحرير" بجوار كل زر لاختيار المحتوى الذي تريد استخدامه.

الخطوة 6. استخدم علامة التبويب "كلمات المرور" لعرض كلمات المرور المخزنة
سترى جميع مواقع الويب التي قمت بتخزين كلمات مرور بها. انقر نقرًا مزدوجًا فوق كلمة المرور للكشف عنها. سيُطلب منك كلمة مرور مستخدم Mac الخاصة بك للمتابعة.

الخطوة 7. انقر فوق علامة التبويب "بحث" لتعيين تفضيلات البحث الخاصة بك
يمكنك استخدام القائمة المنسدلة "محرك البحث" لتحديد محرك البحث الذي تريد استخدامه لشريط عناوين Safari. يمكنك تحديد Google و Bing و Yahoo و DuckDuckGo. عندما تكتب شيئًا ما في شريط العناوين الخاص بك ، فهذا هو محرك البحث الذي سيتم استخدامه.
يمكنك تمكين أو تعطيل تفضيلات البحث المتنوعة أسفل هذه القائمة ، بما في ذلك استخدام اقتراحات Safari

الخطوة 8. استخدم علامة التبويب "الأمان" لتمكين أو تعطيل إعدادات الأمان
تتضمن هذه التحذيرات للمواقع الاحتيالية المعروفة وإعدادات JavaScript والمزيد. يمكن لمعظم المستخدمين ترك هذه الإعدادات على وضعها الافتراضي.

الخطوة 9. تحقق من إعدادات الخصوصية الخاصة بك في علامة التبويب "الخصوصية"
يمكنك ضبط إعدادات ملفات تعريف الارتباط والتتبع في علامة التبويب هذه. ستكون إعدادات موقعك أقل من إعدادات التتبع الخاصة بك. يمكنك أيضًا تمكين مواقع الويب للتحقق من تمكين Apple Pay. انظر استخدام Apple Pay على جهاز Mac للحصول على مزيد من التفاصيل.

الخطوة العاشرة. إدارة الإضافات في علامة التبويب "الإضافات"
سترى جميع الملحقات المثبتة مدرجة هنا. حدد واحدًا لعرض عناصر تحكم محددة لهذا الامتداد. يمكنك النقر فوق الزر "مزيد من الامتدادات" في الزاوية السفلية لتصفح العديد من الإضافات المتوفرة لمتصفح Safari.

الخطوة 11. اضبط الإعدادات المتقدمة في علامة التبويب "خيارات متقدمة"
تحتوي علامة التبويب هذه على العديد من الإعدادات المتنوعة ، بالإضافة إلى بعض الإعدادات المتقدمة التي يمكن لمعظم المستخدمين تجاهلها بأمان. تتوفر بعض إعدادات الوصول والتكبير / التصغير المفيدة في علامة التبويب هذه للأشخاص الذين يجدون صعوبة في قراءة نص صغير.