Excel هو تطبيق جداول البيانات المضمن في مجموعة Microsoft Office. يسمح للمستخدمين بإنشاء المستندات التي تقدم البيانات في الخلايا والصفوف والأعمدة بسهولة. إذا كنت مبتدئًا في هذا البرنامج ، فأنت بحاجة إلى معرفة طرق معالجة الجدول الأساسية في Excel. يمكنك تعلم هذه الوظائف بسهولة إلى حد ما ، بما في ذلك كيفية إضافة عمود في جدول البيانات الخاص بك.
خطوات

الخطوة 1. افتح برنامج Microsoft Excel
انقر فوق الزر "ابدأ" أو الزر Orb الموجود في الجزء السفلي الأيمن من سطح المكتب وحدد "كافة البرامج" من القائمة لعرض كافة التطبيقات المثبتة على جهاز الكمبيوتر الخاص بك. حدد مجلد "Microsoft Office" وانقر على "Microsoft Excel" لتشغيله.

الخطوة 2. فتح ملف
بمجرد فتح Excel ، سيتم إنشاء جدول بيانات جديد تلقائيًا.
إذا كان لديك بالفعل ملف ترغب في تعديله ، فانقر فوق "ملف" في الجزء العلوي الأيسر من النافذة وحدد "فتح". ستظهر نافذة مستكشف Windows. انتقل إلى موقع ملف جدول البيانات ، وحدد الملف لفتحه

الخطوة 3. حدد عمودًا
في جدول البيانات ، حدد أيًا من أحرف الأعمدة في الجزء العلوي حيث تريد إضافة الأعمدة. ما عليك سوى النقر فوق أي من الأحرف ، وسيتم تمييز العمود بأكمله.
لا تنقر فوق خلية واحدة فقط لأن هذا سيحدد تلك الخلية المعينة فقط وليس العمود بأكمله

الخطوة 4. أدخل عمودًا جديدًا
أثناء تمييز العمود ، انقر بزر الماوس الأيمن في أي مكان بطول العمود المحدد. ستظهر قائمة منبثقة.
- انقر فوق "إدراج" من القائمة المنبثقة وستتحول جميع الأعمدة التي تبدأ من العمود الذي حددته إلى اليمين ، مما يؤدي إلى إنشاء عمود جديد.
- تأكد من النقر بزر الماوس الأيمن داخل العمود المميز وليس في أي مكان بالخارج لأن قائمة منبثقة مختلفة ستظهر.
فيديو - باستخدام هذه الخدمة ، قد تتم مشاركة بعض المعلومات مع YouTube
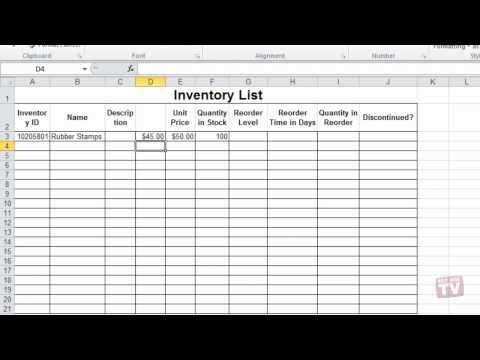
نصائح
- سيتم نقل جميع البيانات الموجودة في العمود الذي حددته إلى اليمين أيضًا.
- ستتم إضافة العمود الجديد قبل العمود الذي حددته.







