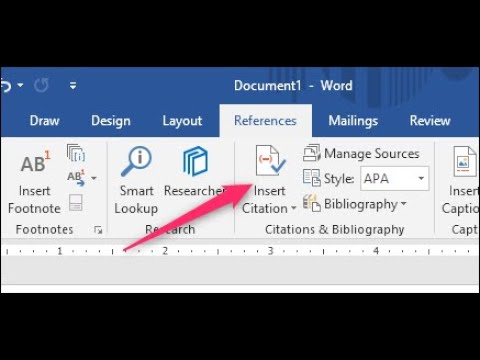لم تقم بتثبيت أي تطبيقات Adobe CC حتى الآن أو لديك تطبيق واحد أو تطبيقان مثبتان فقط؟ تتمثل إحدى مزايا Adobe CC في القدرة على تثبيت أي تطبيق Adobe في أي وقت. ستوجهك هذه المقالة خلال عملية تحديد تطبيقات Adobe CC وتثبيتها.
خطوات
طريقة 1 من 2: من الموقع

الخطوة الأولى. قم بزيارة موقع Adobe Creative Cloud على الويب
بمجرد تسجيل الدخول باستخدام معرف Adobe الخاص بك ، سترى جميع التطبيقات التي يمكنك الاختيار من بينها. يمنحك النقر فوق أحد التطبيقات وصفًا ونظرة عامة على الميزة لمساعدتك في تحديد ما تريد تثبيته.

الخطوة 2. افتح "مركز التنزيل" بالنقر فوق الارتباط الموجود أعلى موقع ويب Creative Cloud

الخطوة 3. انظر إلى يسار الشاشة للحصول على قائمة بالفئات
اختر مجموعة الفئات التي تنطبق بشكل أفضل على التطبيق الذي تبحث عنه.

الخطوة 4. انقر فوق "تنزيل" أسفل التطبيق الذي ترغب في تثبيته
سينقلك هذا إلى تطبيق Creative Cloud لسطح المكتب حيث سيبدأ التثبيت وحيث يمكنك إدارة تطبيقاتك الحالية.
الطريقة 2 من 2: استخدام تطبيق سطح المكتب

الخطوة الأولى: قم بتشغيل Adobe Creative Cloud من قائمة البدء أو علبة النظام على Windows أو من مجلد التطبيقات على نظام التشغيل Mac OS X

الخطوة 2. في الجزء العلوي من الشاشة الرئيسية ، حدد زر "التطبيقات"

الخطوة 3. مرر عبر قسم "تطبيقاتك" إلى قسم "البحث عن تطبيقات جديدة"
هنا يمكنك النقر فوق "مزيد من المعلومات" للتعرف على العروض أو تثبيت أي من التطبيقات.

الخطوة 4. بمجرد تحديد التطبيق ، انقر فوق الزر "تثبيت" على اليمين والذي سيبدأ تنزيل التطبيق على جهاز الكمبيوتر الخاص بك
فيديو - باستخدام هذه الخدمة ، قد تتم مشاركة بعض المعلومات مع YouTube

نصائح
- يمكن العثور على التطبيقات المثبتة في قائمة ابدأ على Windows 7 ، وعلى شاشة البدء وشاشة التطبيقات في نظام التشغيل Windows 8 ، وفي مجلد التطبيقات على نظام التشغيل Mac OS X.
- يمكنك تثبيت Adobe Creative Cloud وأي من تطبيقاتك على ما يصل إلى جهازي كمبيوتر وتشغيلهما في وقت واحد ؛ ما عليك سوى اتباع الخطوات المذكورة أعلاه على جهاز الكمبيوتر الثاني.
- إذا كنت تقوم بتشغيل الإصدار التجريبي من Adobe Creative Cloud ، فإن أزرار "التثبيت" في تطبيق سطح المكتب ستقرأ "جرّب" بدلاً من "تثبيت".