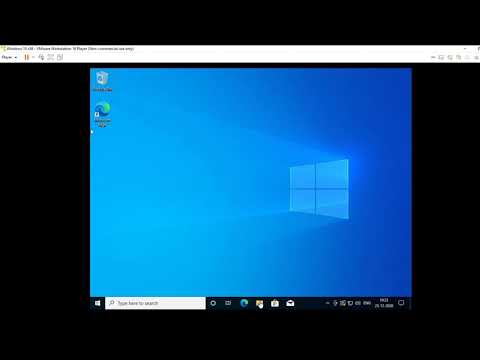عند العمل على مستند ، يعد إنشاء جدول محتويات خيارًا جيدًا ؛ لأنه يعطي القارئ المقصود نظرة عامة موجزة حول محتويات وثيقتك. بالإضافة إلى ذلك ، يساعد إنشاء جدول محتويات القراء على التنقل بسهولة عبر المستند. يتيح لك Adobe FrameMaker إنشاء جدول محتويات بسهولة بناءً على النص الذي قمت بتنسيقه باستخدام علامات الفقرة المحددة مسبقًا أو علامات الفقرة الخاصة بك ، راجع كيفية إنشاء علامات الفقرة. لذلك ، لكي تتمكن من إنشاء جدول محتويات ، يجب عليك أولاً تحديد النص الذي يجب أن يظهر في جدول المحتويات ، وتطبيق علامة فقرة على جدول المحتويات ، وأخيراً إنشاء جدول المحتويات. سيرشدك هذا الكيفية خلال الخطوات التي تحتاج إلى تنفيذها لإنشاء جدول محتويات في مستند FrameMaker.
خطوات

الخطوة 1. افتح الملف الذي تريد إنشاء جدول المحتويات له. بدء FrameMaker ثم على ملف ملف القائمة ، انقر فوق افتح واستعرض وافتح مستند FrameMaker الذي ترغب في إنشاء جدول محتويات له.

الخطوة 2. تحديد النص الذي يجب أن يظهر في جدول المحتويات. يجب أن يكون هذا النص بشكل مثالي العناوين والعناوين الفرعية في مستند FrameMaker.

الخطوة 3. تعيين علامات الفقرة إلى العناوين والعناوين الفرعية. بمجرد تحديد العناوين والعناوين الفرعية في المستند الخاص بك ، قم بتعيين علامة فقرة مناسبة لها. على سبيل المثال ، يجب تعيين علامة فقرة لعنوان المستند عنوان 1 ، يجب تعيين العنوان الفرعي علامة العنوان 2 ، وهكذا.

الخطوة 4. توليد جدول المحتويات. على ال مميز القائمة ، انقر فوق جدول المحتويات. عند المطالبة ، انقر فوق نعم لتحديد رغبتك في إنشاء جدول محتويات مستقل. سيؤدي هذا إلى إنشاء جدول المحتويات كملف منفصل في نفس المجلد مثل المستند المصدر. ال قم بإعداد جدول المحتويات يظهر مربع الحوار.

الخطوة 5. حدد علامات الفقرة المراد تضمينها في جدول المحتويات. في ال قم بإعداد جدول المحتويات في مربع الحوار ، حدد علامات الفقرة التي تريد تضمينها في جدول المحتويات من ملف لا تقم بتضمينه القائمة واستخدام زر السهم العلوي انقلهم إلى تضمين الفقرات الموسومة قائمة. وبالمثل ، حدد علامات الفقرة التي لا تريد تضمينها في جدول المحتويات من ملف تضمين الفقرات الموسومة القائمة واستخدام زر السهم السفلي انقلهم إلى لا تقم بتضمينه قائمة. لاحظ أنه يجب عليك عادةً تضمين علامات الفقرة لأول مستويين أو ثلاثة مستويات للعناوين في المستند.

الخطوة 6. إنشاء روابط النص التشعبي وإنشاء ملف جدول محتويات منفصل. إذا كنت تريد ربط كل إدخال في جدول المحتويات بمصدره في المستند ، فحدد إنشاء روابط تشعبية وانقر يضع لتطبيق التغييرات وإنشاء جدول المحتويات.

الخطوة 7. التنسيق جدول المحتويات. يمكنك تنسيق المدخلات في جدول المحتويات ، عن طريق إنشاء علامات الفقرة ؛ كما تفعل مع مستند FrameMaker.

الخطوة 8. التحديث جدول المحتويات. في بعض الأحيان ، قد تحتاج إلى تحديث مستند FrameMaker الخاص بك وعكس التغييرات على جدول المحتويات أيضًا. يمكنك تكرار الخطوات من 2 إلى 6 لإنشاء جدول محتويات محدث لمستند FrameMaker.