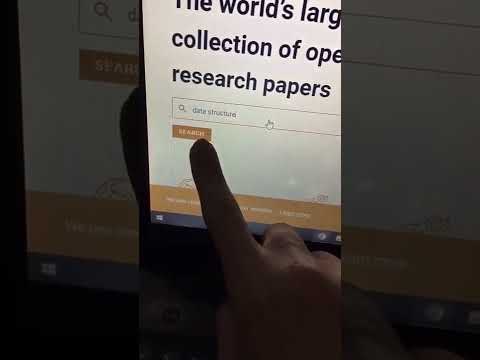مستوى الصعوبة: 2 من 5
تعد إزالة الوشم من صورة أمرًا بسيطًا باستخدام أداة Healing Tool في Adobe Photoshop. هذا يعمل بشكل أفضل مع الأوشام الصغيرة.
خطوات

الخطوة 1. افتح Photoshop وافتح الصورة التي تريد تحريرها
اكتب "L" لفتح أداة Lasso. ارسم سرادق حول الوشم.

الخطوة 2. اكتب "M" لفتح أداة Marquee Tool
باستخدام الأداة ، انقل المستطيل إلى بقعة من الجلد بدون وشم.

الخطوة 3. اكتب "CTRL + C" لنسخ المنطقة ، و "CTRL-V" للصق المنطقة
الآن حرك قطعة الجلد الجديدة الملصقة فوق الوشم. اكتب "CTRL-E" لدمج الطبقة الملصقة مع الطبقة الأصلية.

الخطوة 4. اكتب "J" لفتح Healing Brush ، واضبط حجم الفرشاة على 15 وحدد "Aligned"
هذا هو المكان الذي يبدأ فيه العمل الحقيقي.

الخطوة 5. ضع الفرشاة على حافة المكان الذي يبدأ منه الجلد الملصق
تحرك للخلف بمقدار 20 بكسل و ALT + انقر فوق تلك المنطقة. أداة Healing Brush تشبه إلى حد كبير أداة النسخ ؛ يقوم باستنساخ منطقة قمت بالنقر فوقها ALT + فوق المنطقة التي تقوم بطلائها. يتمثل الاختلاف بين أداة Healing Brush Tool وأداة Clone Tool في أن المناطق التي تنسخها يتم دمجها في اللون والضوء المحيطين.

الخطوة 6. ابدأ بالنقر على زر الفأرة لاستنساخ الجلد المحيط على حافة الجلد الملصق

الخطوة 7. لاحظ أن منطقة الجلد الملصقة تبدأ بالاندماج مع الجلد المحيط
استمر في القيام بذلك حول حافة منطقة الجلد الملصقة بالكامل حتى تندمج الحافة في الجلد المحيط. يجب أن يكون لديك شيء يشبه هذا:

الخطوة 8. ندرك أن هذا لا يبدو حقيقيًا تمامًا
لذا استخدم أداة Healing Brush Tool وابدأ في الرسم على كامل منطقة الجلد الملصق. لهذا استخدم أفضل حكم لك للحصول على الإضاءة المناسبة. قد تضطر إلى ALT + النقر فوق مناطق مختلفة من الجلد المحيط للتأكد من أن الإضاءة مناسبة.

الخطوة التاسعة: استمتع بالصورة النهائية التي يجب أن تبدو كالتالي:
فيديو - باستخدام هذه الخدمة ، قد تتم مشاركة بعض المعلومات مع YouTube

نصائح
- إذا كانت البشرة المحيطة أفتح أو أغمق بكثير من المنطقة الأخيرة التي نقرت عليها ALT + ، فعندئذٍ ALT + انقر فوق المنطقة الأفتح أو الأغمق عند دمج الجلد الملصق.
- إذا كنت بحاجة إلى إصلاح أسرع ، فاستخدم أداة Patch (إذا كان برنامج Photoshop الخاص بك يحتوي عليها). ما عليك سوى اتباع الخطوتين 1 و 2 ، باستثناء استخدام أداة التصحيح فقط. انقر مع الاستمرار فوق زر Healing Brush ؛ انها هناك.
- يستغرق هذا حوالي 10 دقائق.