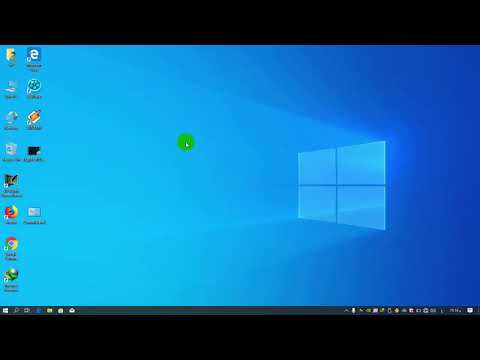في بعض الأحيان ، لا يمكنك الحصول على صورة كاملة لشيء ما في شاشة تحديد المنظر ، لذلك ليس لديك لقطات منفصلة. يقوم Microsoft Image Composite Editor بعمل قصير لإعادة تجميعها وهو مجاني.
خطوات

الخطوة 1. إذا لم يكن لديك البرنامج بالفعل ، فانتقل إلى Microsoft.com
قم بتنزيله وتثبيته. يأتي في حزمة مثبت Microsoft.

الخطوة 2. بعد تثبيته ، ابدأ تشغيل البرنامج
هذه الصورة تظهر لك ما ستراه بعد ذلك.

الخطوة الثالثة. انقر فوق ملف >> جديد ثم انتقل إلى مكان وجود صورك
إذا لم تكن متجاورة ، فاستخدم CTRL لتحديدها. انقر فوق فتح.

الخطوة 4. انتظر قليلاً ، بناءً على عدد الصور التي تستخدمها
بمجرد اكتماله ، سترى أنه يظهر على الشاشة.

الخطوة 5. تكبير الصورة
ستلاحظ أنه كان لا بد من إجراء تعديلات حتى تتناسب مع بعضها. سوف تحتاج إلى اقتصاصها.

الخطوة 6. باستخدام "المقاود" في مخطط الاقتصاص الذي تراه ، حركهم بحيث يتم اقتصاص الصور بالطريقة التي تريدها

الخطوة 7. بمجرد أن تحصل عليه بالطريقة التي تريدها ، انقر فوق أيقونة الاقتصاص
بدلاً من ذلك ، يمكنك تحديد الاقتصاص التلقائي وسوف يقوم بقصه بالطريقة التي يراها مناسبة … بدون الحواف الخشنة. اعلم أنه لن يبدو مختلفًا في البرنامج. سترى الفرق عند تصديره.

الخطوة الثامنة. انقر فوق "تصدير إلى القرص"
.. '. سوف تقوم بحفظه بتنسيق آخر ، مثل JPG. تأكد من حفظه حيث يمكنك العثور عليه.