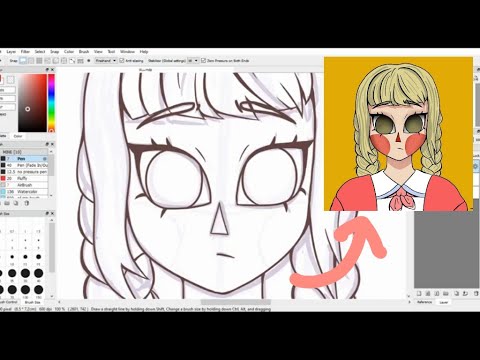يعلمك هذا المقال كيفية قص صورتك باستخدام Gimp. عندما تقوم بقص صورة ، فإنك تقوم بقص جزء من الصورة من صورة أكبر. على سبيل المثال ، إذا كانت لديك صورة لك ولعائلتك ، فيمكنك قص الصورة لإزالة جميع السياح الذين يقفون بجانبك.
خطوات
طريقة 1 من 2: استخدام أداة Crop

الخطوة 1. افتح برنامج جيمب
لدى GIMP أيقونة تشبه الثعلب بفرشاة في فمه. انقر فوق الرمز الموجود على نظام التشغيل Windows أو Mac لفتح GIMP.
إذا لم تكن قد قمت بتثبيت GIMP ، فابدأ بتنزيل GIMP وقم بتثبيته مجانًا

الخطوة 2. انقر فوق ملف
يوجد هذا الخيار في شريط القائمة أعلى الشاشة. يعرض هذا قائمة منسدلة.

الخطوة 3. انقر فوق فتح
ستجده في القائمة المنسدلة أسفل "ملف". هذا يفتح متصفح الملفات الذي يمكنك استخدامه لتحديد صورة.

الخطوة 4. حدد صورة وانقر فوق فتح
استخدم متصفح الملفات للانتقال إلى الصورة التي تريد اقتصاصها. يمكنك النقر فوق مجلدات مختلفة في الشريط الجانبي الأيسر من متصفح الملفات. عندما تجد الملف الذي تريد اقتصاصه ، انقر فوقه لتحديده. ثم اضغط افتح في الزاوية اليسرى السفلية من متصفح الملفات.
بدلاً من ذلك ، يمكنك فتح الصورة في GIMP عن طريق النقر بزر الماوس الأيمن فوق الملف الموجود على جهاز الكمبيوتر الخاص بك ، وتحديد مفتوحة مع ، وثم جيمب.

الخطوة 5. انقر على أداة Crop في Gimp
لها أيقونة تشبه مسطرتين بزاوية 90 درجة تشكلان مربعًا. إنه في شريط الأدوات على اليسار.
في الإصدارات الأقدم من GIMP ، قد تحتوي على أيقونة تشبه سكين Exacto

الخطوة 6. اسحب مربعًا حول الجزء الذي تريد الاحتفاظ به من الصورة
يؤدي هذا إلى إنشاء مستطيل حول قسم الصورة. المنطقة المظلمة خارج المربع هي المنطقة التي سيتم اقتصاصها.

الخطوة 7. ضبط مستطيل الاقتصاص
لضبط حجم مستطيل الاقتصاص ، انقر واسحب داخل حدود وزوايا المستطيل.
إذا كنت تريد استخدام الأدلة ، انقر فوق رأي في شريط القائمة ، ثم انقر فوق المربع بجوار "إظهار الأدلة". يعرض هذا المساطر أعلى ويسار الصورة..

الخطوة 8. انقر نقرًا مزدوجًا فوق المنطقة داخل المستطيل
يؤدي هذا إلى اقتصاص صورتك وإزالة المنطقة المظلمة خارج المستطيل.

الخطوة 9. انقر فوق ملف
إنه في شريط القائمة في الأعلى. يعرض هذا قائمة منسدلة.

الخطوة 10. انقر فوق حفظ
هذا يحفظ النسخة التي تم اقتصاصها من الصورة.
لحفظ الصورة كملف منفصل ، انقر فوق حفظ باسم في القائمة المنسدلة ، ثم اكتب اسمًا للصورة وانقر فوق يحفظ.
الطريقة 2 من 2: استخدام أداة التحديد

الخطوة 1. افتح برنامج جيمب
لدى GIMP أيقونة تشبه الثعلب بفرشاة في فمه. انقر فوق الرمز الموجود على نظام التشغيل Windows أو Mac لفتح GIMP.
إذا لم تكن قد قمت بتثبيت GIMP ، فابدأ بتنزيل GIMP وتثبيته مجانًا

الخطوة 2. انقر فوق ملف
يوجد هذا الخيار في شريط القائمة أعلى الشاشة. يعرض هذا قائمة منسدلة.

الخطوة 3. انقر فوق فتح
ستجده في القائمة المنسدلة أسفل "ملف". هذا يفتح متصفح الملفات الذي يمكنك استخدامه لتحديد صورة.

الخطوة 4. حدد صورة وانقر فوق فتح
استخدم متصفح الملفات للانتقال إلى الصورة التي تريد اقتصاصها. يمكنك النقر فوق مجلدات مختلفة في الشريط الجانبي الأيسر من متصفح الملفات. عندما تجد الملف الذي تريد اقتصاصه ، انقر فوقه لتحديده. ثم اضغط افتح في الزاوية اليسرى السفلية من متصفح الملفات.
بدلاً من ذلك ، يمكنك الانتقال إلى الملف باستخدام مستكشف Windows في Finder على نظام Mac ، والنقر بزر الماوس الأيمن على الصورة ثم تحديد مفتوحة مع. ثم اضغط جيمب.

الخطوة 5. انقر فوق أداة التحديد
إنها إحدى الرمزين اللتين تشبهان مستطيلاً أو شكل بيضاوي مع خط منقط حولها. إنها في شريط الأدوات على اليسار.
استخدم أداة تحديد المستطيل لإنشاء تحديد مستطيل. استخدم أداة التحديد البيضاوية لإنشاء تحديد دائري

الخطوة 6. اسحب دائرة أو شكل بيضاوي حول منطقة من الصورة
يؤدي هذا إلى إنشاء مستطيل بخط منقط بداخله حول المنطقة المحددة.

الخطوة 7. اضبط المنطقة المختارة
يمكنك ضبط المنطقة المحددة عن طريق النقر والسحب داخل حدود وزوايا المستطيل حول التحديد.

الخطوة 8. انقر فوق صورة
يوجد هذا الخيار في شريط القائمة أعلى الشاشة. يعرض هذا قائمة منسدلة.

الخطوة 9. انقر فوق Crop to Selection
إنه في شريط القائمة أسفل "صورة". يؤدي هذا إلى إزالة كل شيء باستثناء المنطقة الموجودة داخل اختيارك.

الخطوة 10. انقر فوق ملف
إنه في شريط القائمة في الأعلى. يعرض هذا قائمة منسدلة.

الخطوة 11. انقر فوق حفظ
هذا يحفظ النسخة التي تم اقتصاصها من الصورة.
-
لحفظ الصورة كملف منفصل ، انقر فوق حفظ باسم في القائمة المنسدلة ، ثم اكتب اسمًا للصورة وانقر فوق يحفظ.