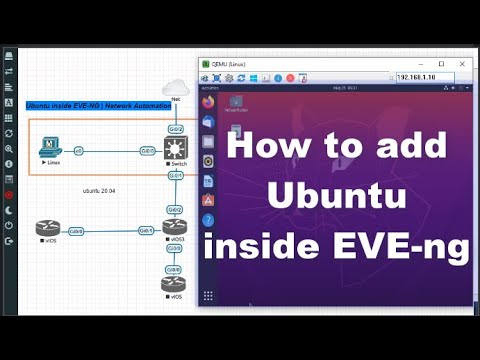يتم توفير هذه المقالة لتوضيح كيفية تثبيت Windows XP Professional على محطة عمل VMWare لشخص ما. الغرض من ذلك هو تزويد أي شخص بكيفية تثبيت نظام التشغيل هذا لأغراض التجريب التقني مع Windows XP دون خوف من إتلاف أجهزة الكمبيوتر الخاصة بهم. لأداء هذه العملية سوف تحتاج ؛ كمبيوتر محمول / كمبيوتر مكتبي ، ملف ISO لنظام التشغيل Windows XP Professional ، مفتاح منتج Windows XP Professional.
خطوات

الخطوة 1. افتح برنامج VMware ، وانقر بزر الماوس الأيسر على Add New Virtual Machine لإحضار معالج الجهاز الظاهري الجديد لبدء العملية

الخطوة 2. انقر بزر الماوس الأيسر على زر اختيار خيار التثبيت النموذجي (مستحسن)
غادر انقر فوق الزر التالي.

الخطوة 3. انقر بزر الماوس الأيسر على زر خيار تثبيت صورة القرص (ISO)
انقر بزر الفأرة الأيسر على زر التصفح. حدد موقع ملف Windows XP Professional ISO الخاص بك وأدخله في حقل الخيار. غادر انقر فوق الزر التالي.

الخطوة 4. أدخل مفتاح منتج Windows XP الخاص بك
أدخل كلمة المرور إذا كنت ترغب في ذلك ، على الرغم من أنها اختيارية. غادر انقر فوق الزر التالي.

الخطوة 5. قم بتسمية جهازك الافتراضي بكل ما تريده في حقل اسم الجهاز الظاهري
غادر انقر فوق الزر التالي.

الخطوة 6. حدد مقدار مساحة محرك الأقراص الثابتة التي تريد منحها للجهاز الظاهري
* 40 جيجا هو الحجم الموصى به. * انقر بزر الفأرة الأيسر على الزر التالي.

الخطوة 7. قم بمراجعة قائمة المواصفات الخاصة بجهازك الظاهري
انقر بزر الفأرة الأيسر على زر الإنهاء. سيبدأ الجهاز في التثبيت.

الخطوة 8. دع التثبيت قيد التشغيل وسيقوم التثبيت بالتمهيد إلى سطح مكتب Windows
سيطالبك Windows بتنشيط النوافذ. غادر انقر فوق زر الاختيار "لا".

الخطوة 9. سيتم إعادة تشغيل جهاز Windows XP لإكمال التثبيت

الخطوة 10. سيقوم الجهاز بالتمهيد إلى شاشة تسجيل دخول المستخدم إذا قدمت كلمة مرور ، أو مباشرة إلى شاشة سطح مكتب Windows
في هذه المرحلة ، تكون جاهزًا لاستكشاف النوافذ دون خوف من إتلاف نظامك.