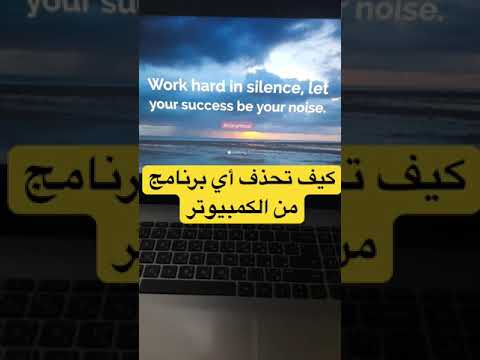Windows Photo Gallery هو تطبيق خاص بنظام Windows يتيح لك عرض صورك وتنظيمها وتحريرها بسهولة باستخدام واجهة بسيطة. يأتي معرض صور Windows مزودًا بنظام التشغيل Windows Vista ، ولكنه مدعوم أيضًا بواسطة أنظمة التشغيل Windows 7 و 8 و 10 إذا كنت ترغب في تنزيله من Microsoft. ستغطي هذه التعليمات الوظائف الأساسية لتنزيل البرنامج واستيراد / تحرير صورك.
خطوات
جزء 1 من 2: البدء

الخطوة 1. الحصول على معرض صور Windows
ستحتاج إلى تنزيل حزمة برامج Windows Essentials من Microsoft. انتقل إلى https://windows.microsoft.com/en-us/windows/essentials في مستعرض الويب واضغط على "تنزيل". بمجرد اكتمال التنزيل ، قم بتشغيل المثبت.
- بالنسبة لمستخدمي Windows 7 أو 8 ، تحمل حزمة البرامج اسم Windows Essentials 2012.
- مستخدمو Windows Vista لديهم معرض صور Windows مضمنًا ولا يحتاجون إلى تنزيل أي شيء.

الخطوة 2. افتح معرض صور Windows
يمكن الوصول إلى المعرض بالنقر فوق "ابدأ> كافة البرامج> معرض صور Windows".

الخطوة 3. أضف الصور الموجودة بالفعل على جهاز الكمبيوتر الخاص بك
إذا كانت هناك صور بالفعل على جهاز الكمبيوتر الخاص بك ترغب في إضافتها ، فيمكنك ببساطة سحبها وإفلاتها في نافذة معرض صور Windows.

الخطوة 4. استيراد الصور من كاميرا أو جهاز خارجي آخر
للاستيراد ، قم بتوصيل جهازك ، ثم اضغط على "الصفحة الرئيسية> استيراد". حدد الجهاز الذي ترغب في استيراد الصور أو مقاطع الفيديو منه وقم بالتأكيد.

الخطوة 5. حدد وجهة الصور التي تم استيرادها (اختياري)
اضغط على "المزيد من الخيارات" وسيظهر مربع حوار. هنا يمكنك اختيار مجلد وجهة ، ثم تحديد نظام تسمية للمجلد الفرعي والصور المستوردة (مثل الاسم + التاريخ ، وما إلى ذلك). اضغط على "موافق" لتأكيد الإعدادات الخاصة بك
الوجهة الافتراضية للصور المستوردة هي مجلد "My Pictures" ("My Computer> My Pictures" أو "C: / Users [username] My Pictures")

الخطوة 6. أكمل الاستيراد
عندما تكون راضيًا عن إعداداتك ، اضغط على "استيراد". من هنا يوجد خياران: "استيراد كل العناصر الجديدة" أو "مراجعة وتنظيم وتجميع العناصر المراد استيرادها".
- سيقوم "استيراد كل العناصر الجديدة" باستيراد أي شيء من المصدر غير موجود بالفعل في مجلد الوجهة.
- يسمح "مراجعة وتنظيم وتجميع العناصر المراد استيرادها" للمستخدم بتحديد وترتيب أهداف معينة للاستيراد.
جزء 2 من 2: تنظيم الصور ومشاركتها

الخطوة 1. تنظيم العناصر بالعلامات والتعليقات التوضيحية
يمكنك تطبيق العلامات لمساعدتك في العثور على صورك وتصنيفها ، بينما يمكن أن تضيف التسميات التوضيحية القليل من المعلومات والنكهة الإضافية إلى مكتبتك. لتطبيق علامة ، انقر فوق الصورة وانقر فوق إضافة علامات في جزء التفاصيل ، واكتب اسم علامة واضغط على إدخال. يمكن تطبيق العلامات على صور متعددة بتحديد مجموعة قبل الضغط على "إضافة علامات". تتم إضافة تعليق بالمثل ، عن طريق تحديد حقل "التسمية التوضيحية" في جزء التفاصيل وإدخال النص.
- إذا لم يظهر جزء التفاصيل ، فانقر فوق "تنظيم> التخطيط> جزء التفاصيل" لإظهاره.
- يمكن تحديد عناصر متعددة إما بالنقر والسحب أو الضغط مع الاستمرار على Ctrl والنقر فوق العناصر الفردية.

الخطوة 2. استخدم الجزء السفلي للتنقل وإجراء تعديلات بسيطة وعرض صورك
تسمح لك الأزرار الموجودة في الجزء السفلي بتكبير الصور أو تدويرها أو التنقل فيها أو حذفها. يمكنك أيضًا عرض العناصر المحددة في عرض الشرائح باستخدام الزر الأوسط في الجزء.
- يمكنك الخروج من عرض الشرائح في أي وقت باستخدام Esc.
- يمكن تطبيق مرشحات عرض الشرائح في "الصفحة الرئيسية> عرض الشرائح".

الخطوة الثالثة. تحرير الصور وإصلاح العيوب الشائعة
يمكن إجراء بعض ميزات تحرير الصور على صور متعددة في وقت واحد. يمكن لمعرض صور Windows ضبط سطوع الصورة وتباينها تلقائيًا عن طريق تحديد الصور المستهدفة والانتقال إلى "تحرير> تعديلات> ضبط تلقائي". تشمل الخيارات التلقائية الأخرى إزالة العين الحمراء وتقويم الصورة.
- يمكن إجراء التحرير اليدوي لصور فردية عن طريق تحديد الصورة والضغط على "تعديل> تعديلات> ضبط دقيق". سيسمح لك ذلك بالتحكم في نفس أدوات التحرير لضبط الصور وفقًا لمواصفاتك الشخصية.
- يمكنك التراجع عن أي تغييرات غير مرغوب فيها بالضغط على "الرجوع إلى الأصل" في علامة التبويب "تحرير".

الخطوة 4. مشاركة الصور وطباعتها
يمكن أن يتكامل معرض صور Windows مع أجهزتك وعميل البريد الإلكتروني لمشاركة صورك مباشرة من البرامج. يجب عليك التأكد من تكوين عميل البريد الإلكتروني الخاص بك وتوصيل الطابعة ببرامج تشغيل محدثة قبل استخدامها مع معرض صور Windows.
- لإرسال بريد إلكتروني: حدد أي عناصر تريد إرسالها ، انتقل إلى "الصفحة الرئيسية> مشاركة> بريد إلكتروني". حدد الحجم المطلوب للصور واضغط على "إرفاق". سيتم تشغيل عميل البريد الإلكتروني الافتراضي الخاص بك تلقائيًا وفتح بريد إلكتروني مع الصور المرفقة.
- للطباعة: حدد أي عناصر ترغب في طباعتها ، ثم "انقر بزر الماوس الأيمن> طباعة" أي عنصر محدد (بالتناوب ، اضغط على Ctrl + P). سيظهر مربع حوار الطباعة. يمكنك هنا تحديد الحجم والتخطيط وعدد نسخ الصور التي اخترتها. اضغط على "طباعة" لمتابعة اختيارك.

الخطوة 5. تصدير الصور الخاصة بك إلى وحدة تخزين خارجية
قم بتوصيل جهاز التخزين الخارجي بالكمبيوتر. بعد ذلك ، ما عليك سوى سحب وإفلات الصور التي تريدها من المعرض أو موقع المجلد ، إلى الوجهة المطلوبة على جهازك الخارجي.
فيديو - باستخدام هذه الخدمة ، قد تتم مشاركة بعض المعلومات مع YouTube

نصائح
- لمزيد من المعلومات والمساعدة حول استخدام معرض صور Windows ، هناك العديد من البرامج التعليمية في "تعليمات ودعم Windows". يمكنك الوصول إلى تعليمات معرض صور Windows من الأيقونة الزرقاء الصغيرة الموجودة أعلى يمين جزء شريط الأدوات الرئيسي.
- إذا كنت تستخدم معرض صور Windows كثيرًا ، ففكر في تعيينه كبرنامج افتراضي لملفات الصور. يمكن القيام بذلك في "لوحة التحكم> كافة عناصر لوحة التحكم> تعيين البرامج الافتراضية".