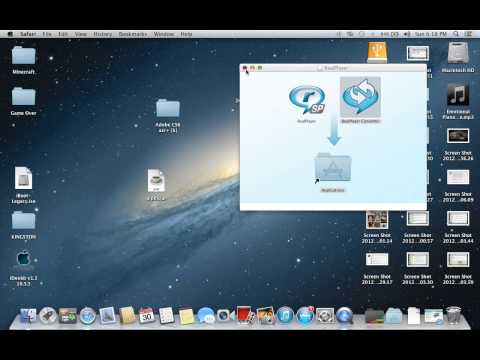يعلمك هذا المقال كيفية إنشاء ارتباط إلى ملف أو مجلد أو صفحة ويب أو مستند جديد في Microsoft Excel. يمكنك القيام بذلك على إصداري Windows و Mac من Excel.
خطوات
الطريقة الأولى من 4: الارتباط بملف جديد

الخطوة 1. افتح مستند Excel
انقر نقرًا مزدوجًا فوق مستند Excel الذي تريد إدراج ارتباط تشعبي فيه.
يمكنك أيضًا فتح مستند جديد بالنقر المزدوج فوق رمز Excel ثم النقر فوق مصنف فارغ.

الخطوة 2. حدد خلية
يجب أن تكون هذه الخلية التي تريد إدراج الارتباط التشعبي فيها.

الخطوة 3. انقر فوق إدراج
توجد علامة التبويب هذه في الشريط الأخضر أعلى نافذة Excel. النقر إدراج يفتح شريط أدوات أسفل الشريط الأخضر مباشرة.
إذا كنت تستخدم جهاز Mac ، فلا تخلط بين ملف Excel إدراج علامة التبويب مع إدراج عنصر القائمة الموجود في شريط قوائم جهاز Mac.

الخطوة 4. انقر فوق ارتباط تشعبي
إنه باتجاه الجانب الأيمن من إدراج شريط الأدوات في قسم "الروابط". القيام بذلك يفتح نافذة.

الخطوة 5. انقر فوق إنشاء مستند جديد
توجد علامة التبويب هذه على الجانب الأيسر من النافذة المنبثقة.

الخطوة 6. أدخل نص الارتباط التشعبي
اكتب النص الذي تريد رؤيته معروضًا في حقل "النص المطلوب عرضه".
إذا لم تقم بذلك ، فسيكون اسم المستند الجديد هو نص الارتباط التشعبي

الخطوة 7. اكتب اسمًا للمستند الجديد
قم بذلك في حقل "اسم المستند الجديد".

الخطوة 8. انقر فوق "موافق"
يوجد في أسفل النافذة. بشكل افتراضي ، سيؤدي هذا إلى إنشاء مستند جدول بيانات جديد وفتحه ، ثم إنشاء ارتباط إليه في الخلية التي حددتها في مستند جدول البيانات الآخر.
يمكنك أيضًا تحديد خيار "تحرير المستند الجديد لاحقًا" قبل النقر نعم لإنشاء جدول البيانات والرابط دون فتح جدول البيانات.
الطريقة 2 من 4: الارتباط بملف موجود أو صفحة ويب

الخطوة 1. افتح مستند Excel
انقر نقرًا مزدوجًا فوق مستند Excel الذي تريد إدراج ارتباط تشعبي فيه.
يمكنك أيضًا فتح مستند جديد بالنقر المزدوج فوق رمز Excel ثم النقر فوق مصنف فارغ.

الخطوة 2. حدد خلية
يجب أن تكون هذه الخلية التي تريد إدراج الارتباط التشعبي فيها.

الخطوة 3. انقر فوق إدراج
توجد علامة التبويب هذه في الشريط الأخضر أعلى نافذة Excel. النقر إدراج يفتح شريط أدوات أسفل الشريط الأخضر مباشرة.
إذا كنت تستخدم جهاز Mac ، فلا تخلط بين ملف Excel إدراج علامة التبويب مع إدراج عنصر القائمة الموجود في شريط قوائم جهاز Mac.

الخطوة 4. انقر فوق ارتباط تشعبي
إنه باتجاه الجانب الأيمن من إدراج شريط الأدوات في قسم "الروابط". القيام بذلك يفتح نافذة.

الخطوة 5. انقر فوق ملف موجود أو صفحة ويب
إنه على الجانب الأيسر من النافذة.

الخطوة 6. أدخل نص الارتباط التشعبي
اكتب النص الذي تريد رؤيته معروضًا في حقل "النص المطلوب عرضه".
إذا لم تقم بذلك ، فسيكون نص الارتباط التشعبي هو مسار المجلد للعنصر المرتبط فقط

الخطوة 7. حدد وجهة
انقر فوق إحدى علامات التبويب التالية:
- المجلد الحالي - ابحث عن الملفات في ملف وثائق أو سطح المكتب مجلد.
- الصفحات المستعرضة - البحث في صفحات الويب التي تم عرضها مؤخرًا.
- الملفات الأخيرة - ابحث في ملفات Excel التي تم فتحها مؤخرًا.

الخطوة 8. حدد ملفًا أو صفحة ويب
انقر فوق الملف أو المجلد أو عنوان الويب الذي تريد الارتباط به. سيظهر مسار المجلد في مربع نص "العنوان" أسفل النافذة.
يمكنك أيضًا نسخ عنوان URL من الإنترنت إلى مربع نص "العنوان"

الخطوة 9. انقر فوق "موافق"
يوجد في أسفل الصفحة. يؤدي القيام بذلك إلى إنشاء الارتباط التشعبي الخاص بك في الخلية المحددة الخاصة بك.
لاحظ أنه إذا قمت بنقل العنصر الذي قمت بربطه في أي وقت ، فلن يعمل الارتباط التشعبي مرة أخرى
الطريقة الثالثة من 4: الارتباط داخل المستند

الخطوة 1. افتح مستند Excel
انقر نقرًا مزدوجًا فوق مستند Excel الذي تريد إدراج ارتباط تشعبي فيه.
يمكنك أيضًا فتح مستند جديد بالنقر المزدوج فوق رمز Excel ثم النقر فوق مصنف فارغ.

الخطوة 2. حدد خلية
يجب أن تكون هذه الخلية التي تريد إدراج الارتباط التشعبي فيها.

الخطوة 3. انقر فوق إدراج
توجد علامة التبويب هذه في الشريط الأخضر أعلى نافذة Excel. النقر إدراج يفتح شريط أدوات أسفل الشريط الأخضر مباشرة.
إذا كنت تستخدم جهاز Mac ، فلا تخلط بين ملف Excel إدراج علامة التبويب مع إدراج عنصر القائمة الموجود في شريط قوائم جهاز Mac.

الخطوة 4. انقر فوق ارتباط تشعبي
إنه باتجاه الجانب الأيمن من إدراج شريط الأدوات في قسم "الروابط". القيام بذلك يفتح نافذة.

الخطوة 5. انقر فوق "المكان" في هذا المستند
إنه على الجانب الأيسر من النافذة.

الخطوة 6. أدخل نص الارتباط التشعبي
اكتب النص الذي تريد رؤيته معروضًا في حقل "النص المطلوب عرضه".
إذا لم تقم بذلك ، فسيكون نص الارتباط التشعبي الخاص بك هو اسم الخلية المرتبطة فقط

الخطوة 7. انقر فوق "موافق"
سيؤدي هذا إلى إنشاء الارتباط الخاص بك في الخلية المحددة. إذا قمت بالنقر فوق الارتباط التشعبي ، فسيقوم Excel تلقائيًا بتمييز الخلية المرتبطة.
الطريقة الرابعة من 4: إنشاء ارتباط تشعبي بعنوان بريد إلكتروني

الخطوة 1. افتح مستند Excel
انقر نقرًا مزدوجًا فوق مستند Excel الذي تريد إدراج ارتباط تشعبي فيه.
يمكنك أيضًا فتح مستند جديد بالنقر المزدوج فوق رمز Excel ثم النقر فوق مصنف فارغ.

الخطوة 2. حدد خلية
يجب أن تكون هذه الخلية التي تريد إدراج الارتباط التشعبي فيها.

الخطوة 3. انقر فوق إدراج
توجد علامة التبويب هذه في الشريط الأخضر أعلى نافذة Excel. النقر إدراج يفتح شريط أدوات أسفل الشريط الأخضر مباشرة.
إذا كنت تستخدم جهاز Mac ، فلا تخلط بين ملف Excel إدراج علامة التبويب مع إدراج عنصر القائمة الموجود في شريط قوائم جهاز Mac.

الخطوة 4. انقر فوق ارتباط تشعبي
إنه باتجاه الجانب الأيمن من إدراج شريط الأدوات في قسم "الروابط". القيام بذلك يفتح نافذة.

الخطوة 5. انقر فوق عنوان البريد الإلكتروني
إنه على الجانب الأيسر من النافذة.

الخطوة 6. أدخل نص الارتباط التشعبي
اكتب النص الذي تريد رؤيته معروضًا في حقل "النص المطلوب عرضه".
إذا لم تقم بتغيير نص الارتباط التشعبي ، فسيظهر عنوان البريد الإلكتروني على أنه نفسه

الخطوة 7. أدخل عنوان البريد الإلكتروني
اكتب عنوان البريد الإلكتروني الذي تريد إضافة ارتباط تشعبي إليه في حقل "عنوان البريد الإلكتروني".
يمكنك أيضًا إضافة موضوع محدد مسبقًا إلى حقل "الموضوع" ، مما يؤدي إلى قيام البريد الإلكتروني المرتبط تشعبيًا بفتح رسالة بريد إلكتروني جديدة مع ملء الموضوع بالفعل

الخطوة 8. انقر فوق "موافق"
يوجد هذا الزر أسفل النافذة.
فيديو - باستخدام هذه الخدمة ، قد تتم مشاركة بعض المعلومات مع YouTube