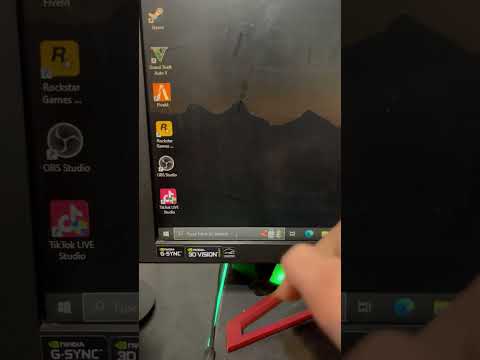الخطوة 1. افتح برنامج VMware
يشبه تثبيت نظام تشغيل افتراضي تثبيته على جهاز كمبيوتر عادي. ستحتاج إلى الحصول على قرص التثبيت أو صورة ISO بالإضافة إلى أي تراخيص ضرورية لنظام التشغيل الذي تريد تثبيته.
يمكنك تثبيت معظم توزيعات Linux بالإضافة إلى أي إصدار من Windows

الخطوة 2. انقر فوق ملف
حدد جهاز ظاهري جديد ثم اختر نموذجي. سيطالبك برنامج VMware بوسائط التثبيت. إذا تعرف على نظام التشغيل ، فسيتم تمكين التثبيت السهل:
- القرص المادي - أدخل قرص التثبيت لنظام التشغيل الذي تريد تثبيته ثم حدد محرك الأقراص في برنامج VMware.
- صورة ISO - تصفح موقع ملف ISO على جهاز الكمبيوتر الخاص بك.
- قم بتثبيت نظام التشغيل لاحقًا. سيؤدي هذا إلى إنشاء قرص افتراضي فارغ. ستحتاج إلى تثبيت نظام التشغيل يدويًا لاحقًا.

الخطوة 3. أدخل تفاصيل نظام التشغيل
بالنسبة لنظام التشغيل Windows وأنظمة التشغيل المرخصة الأخرى ، ستحتاج إلى إدخال مفتاح المنتج الخاص بك. ستحتاج أيضًا إلى إدخال اسم المستخدم وكلمة المرور المفضلين لديك إذا كنت تريد واحدة.
إذا كنت لا تستخدم Easy Install ، فستحتاج إلى تصفح قائمة نظام التشغيل الذي تقوم بتثبيته

الخطوة 4. قم بتسمية جهازك الظاهري
سيساعدك الاسم في التعرف عليه على جهاز الكمبيوتر الخاص بك. سيساعد أيضًا في التمييز بين أجهزة كمبيوتر افتراضية متعددة تعمل بأنظمة تشغيل مختلفة.

الخطوة 5. تعيين حجم القرص
يمكنك تخصيص أي قدر من المساحة الفارغة على جهاز الكمبيوتر الخاص بك للجهاز الظاهري ليكون بمثابة محرك الأقراص الثابتة لنظام التشغيل المثبت. تأكد من تعيين ما يكفي لتثبيت أي برامج تريد تشغيلها في الجهاز الظاهري.

الخطوة 6. قم بتخصيص الأجهزة الافتراضية الخاصة بجهازك الافتراضي
يمكنك ضبط الجهاز الظاهري لمحاكاة أجهزة معينة بالنقر فوق الزر "تخصيص الأجهزة". يمكن أن يكون هذا مفيدًا إذا كنت تحاول تشغيل برنامج قديم يدعم أجهزة معينة فقط. ضبط هذا اختياري.

الخطوة 7. اضبط الآلة الافتراضية على البدء
حدد المربع المسمى "تشغيل هذا الجهاز الظاهري بعد الإنشاء" إذا كنت تريد بدء تشغيل الجهاز الظاهري بمجرد الانتهاء من إنشائه. إذا لم تحدد هذا المربع ، يمكنك تحديد جهازك الظاهري من القائمة في برنامج VMware والنقر فوق زر التشغيل.

الخطوة 8. انتظر حتى يكتمل التثبيت
بمجرد تشغيل الجهاز الظاهري لأول مرة ، سيبدأ نظام التشغيل في التثبيت تلقائيًا. إذا قدمت جميع المعلومات الصحيحة أثناء إعداد الجهاز الظاهري ، فلا يجب عليك فعل أي شيء.
إذا لم تدخل مفتاح المنتج الخاص بك أو أنشأت اسم مستخدم أثناء إعداد الجهاز الظاهري ، فستتم مطالبتك على الأرجح أثناء تثبيت نظام التشغيل

الخطوة 9. تحقق من تثبيت أدوات VMware.
بمجرد تثبيت نظام التشغيل ، يجب تثبيت برنامج VMware Tools تلقائيًا. تحقق من ظهوره على سطح المكتب أو في ملفات البرنامج لنظام التشغيل المثبت حديثًا.