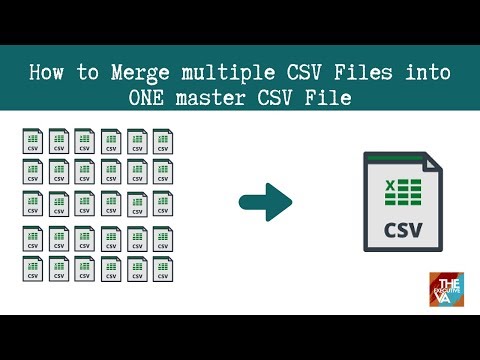Windows 10 هو أحدث إدخال من Microsoft إلى عائلة أنظمة تشغيل Windows. يتميز بالعديد من الأفكار الجديدة وجوانب التصميم التي تنشط عدد الأشخاص الذين يستخدمون Windows. مع وجود العديد من الميزات الجديدة ، يتوق الكثير من الأشخاص للدخول في هذا الإصدار الجديد من Windows. بعد إصدار Windows 10 للجمهور ، يهتم العديد من الأشخاص بالاستمرار في إصدارات الإصدارات المبكرة أيضًا. يعد استخدام التصور بديلاً رائعًا للتثبيت المباشر لنظام التشغيل Windows 10 ، أو الإصدارات الأحدث ، والتي تتيح للمستخدمين تجربة ميزات جديدة دون المخاطرة بأي ضرر لنظامهم. سيستخدم هذا الدليل برنامج VirtualBox لأنه حل تصور مجاني ومتاح بسهولة.
خطوات

الخطوة 1. الحصول على البرنامج
للحصول على إرشادات حول كيفية تنزيل VirtualBox وتثبيته ، اتبع هذا الرابط. يتوفر Windows 10 على صفحة الويب الخاصة بـ Microsoft هنا ، سيتعين عليك إما تسجيل الدخول أو التسجيل في برنامج Windows Insider للوصول إلى التنزيل. تأكد من تنزيل ملف ISO.

الخطوة 2. افتح برنامج VirtualBox وحدد "آلة جديدة"
يجب أن تكون قادرًا على القيام بذلك بمجرد تثبيت VirtualBox و Windows 10.

الخطوة 3. اكتب "Windows 10" في مربع النص
يمكنك كتابة هذا ، أو يمكنك اختيار اسم مختلف لنظام التشغيل هذا ، إذا كنت تفضل ذلك. بمجرد الانتهاء من ذلك ، حدد "Windows" في قائمة التمرير الأولى ، ثم حدد "Windows 10" من مربع الإصدار (مربع التمرير الثاني).

الخطوة 4. حدد مقدار ذاكرة الوصول العشوائي التي ترغب في منحها للجهاز
عندما يسألك معالج الإعداد عن مقدار ذاكرة الوصول العشوائي التي يجب منحها للجهاز ، فإن إعطاء الجهاز المقدار الافتراضي من ذاكرة الوصول العشوائي يجب أن يكون جيدًا ، ولكن إذا كان لديك ذاكرة وصول عشوائي زائدة أو محدودة ، فإن ضبط شريط التمرير أمر جيد.

الخطوة 5. عندما يسأل المعالج عن قرص ثابت افتراضي جديد ، لا تحدد أي شيء
ببساطة اختر "التالي".

الخطوة 6. عندما يسألك المعالج عن نوع محرك الأقراص الثابت الظاهري الذي تريده ، حدد "VDI (Virtual Box Disk Image)"
يجب تحديد VDI بشكل افتراضي. عند الانتهاء ، حدد "التالي".

الخطوة 7. قم بتعيين مساحة القرص لمحرك الأقراص الثابتة
سيطلب منك المعالج تعيين مساحة القرص لمحرك الأقراص الثابتة ؛ يمكنك تحديد حجم مخصص ديناميكيًا أو حجمًا ثابتًا. يمكنك اختيار إما ؛ ومع ذلك ، غالبًا ما يكون من الأفضل اختيار حجم ثابت ، لأنه عادة ما يكون أسرع وأكثر استقرارًا.

الخطوة 8. حدد حجم القرص الخاص بك
يجب تحديد 20 جيجا بايت كحد أدنى ، ولكن كلما زادت المساحة ، كان ذلك أكثر مرحًا.

الخطوة 9. حدد "إنشاء
بمجرد ظهور صفحة الملخص ، يمكنك تحديد هذا الخيار. استعد للانتظار ، فقد يستغرق ذلك بعض الوقت.

الخطوة العاشرة. قم بتشغيل جهازك الافتراضي عن طريق فتح "VirtualBox" والنقر على الجهاز

الخطوة 11. عندما يظهر مربع حوار ، حدد Windows 10 iso

الخطوة 12. اتبع التعليمات التي تظهر على الشاشة واستمتع بنظام التشغيل الجديد المتطور
لقد انتهيت!
نصائح
- قم بتخصيص أكثر من 1 غيغابايت من ذاكرة الوصول العشوائي لنظام التشغيل Windows 10.
- تأكد من تشغيل أحدث إصدار من برنامج VirtualBox.
- لا يعد Windows 10 الذي يعمل في VirtualBox دليلاً على أنه متوافق مع جهاز الكمبيوتر الخاص بك.
تحذيرات
- لا تحاول القيام بذلك على أجهزة الكمبيوتر القديمة أو منخفضة الأداء. سوف يبطئ جهاز الكمبيوتر الخاص بك بشدة.
- يمكن أن يشغل هذا مساحة كبيرة على محرك الأقراص الثابتة بناءً على ما تحدده.
- قم بعمل نسخة احتياطية من جهاز الكمبيوتر الخاص بك قبل إجراء أي تغييرات.