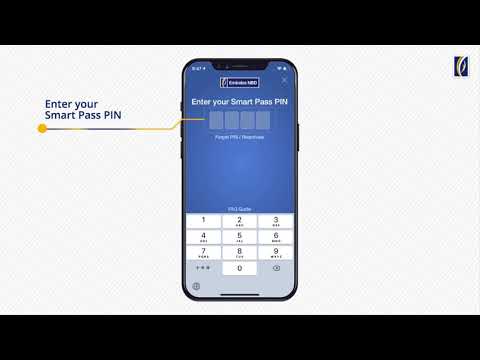تعلمك مقالة ويكي هاو هذه كيفية إصلاح جهاز iPhone أو Android المجمد. في حين أن هناك العديد من الأشياء التي قد تساهم في تجميد هاتفك ، يمكنك عادةً حل المشكلة عن طريق إعادة تشغيله. إذا لم تؤد إعادة تشغيل هاتفك إلى حل المشكلة ، فقد تحتاج إلى إعادة التشغيل بالقوة ، أو ربما حتى استخدام وضع الاسترداد لاستعادته إلى إعدادات المصنع الأصلية.
خطوات
طريقة 1 من 2: iPhone

الخطوة 1. قم بتوصيل هاتفك بالشاحن
إذا لم يتم تشغيل هاتفك على الإطلاق ، فقد تكون البطارية مستنفدة تمامًا. يمكن أن يحدث هذا إذا نفدت البطارية وانتظرت طويلاً لشحن جهاز iPhone الخاص بك. قم بتوصيل هاتفك بمأخذ طاقة على الحائط ، أو بمنفذ USB 2.0 أو 3.0 على جهاز كمبيوتر (ليس في وضع السكون) ، أو موزع USB بالطاقة ، واتركه يشحن لعدة دقائق قبل إعادة تشغيله..
- إذا رأيت مخططًا للبطارية بشظية حمراء عند توصيل هاتفك بالشاحن ، فإن بطارية هاتفك مستنزفة تمامًا وتحتاج إلى وقت لإعادة الشحن. انتظر حوالي 15 إلى 20 دقيقة ، ثم حاول تشغيل هاتفك ، واستمر في تركه يشحن.
- إذا لم يظهر رمز البطارية في غضون ساعة من توصيل الهاتف ، فجرب شاحنًا / منفذًا مختلفًا.

الخطوة 2. إغلاق التطبيق المجمد
إذا تم تجميد تطبيق معين على الشاشة ، فحاول استخدام الخطوات التالية لفرض إغلاق التطبيق:
- على iPhone X أو الإصدارات الأحدث ، اسحب لأعلى من أسفل الشاشة وتوقف مؤقتًا في المنتصف. اسحب لليسار أو لليمين للعثور على التطبيق المجمد ، ثم اسحب لأعلى في معاينة التطبيق لإغلاق التطبيق بالقوة.
- على iPhone SE و iPhone 8 والإصدارات الأقدم ، انقر نقرًا مزدوجًا على زر الصفحة الرئيسية أسفل شاشتك ، واسحب لليسار أو لليمين حتى تصل إلى التطبيق المجمد ، ثم اسحب لأعلى على التطبيق لإغلاقه.
- إذا كان هناك تطبيق يستمر في التجمد عليك ، ففكر في حذفه لتجنب المشاكل في المستقبل.
- إذا لم تتمكن من إغلاق التطبيق بهذه الخطوات ، فتابع بهذه الطريقة.

الخطوة 3. حاول إعادة تشغيل جهاز iPhone الخاص بك
إذا تم تجميد الشاشة ، فعادةً ما تؤدي إعادة تشغيل جهاز iPhone إلى حل المشكلة. هيريس كيفية القيام بذلك:
- إذا كان لديك جهاز iPhone X أو 11 أو 12 ، فاضغط مع الاستمرار على زر مستوى الصوت في أي من الجانبين حتى يظهر شريط التمرير ، ثم مرر شريط التمرير وانتظر 30 ثانية حتى يتم إيقاف تشغيل هاتفك. لإعادة تشغيل هاتفك ، اضغط مع الاستمرار على زر الجانب الأيمن حتى ترى شعار Apple.
- إذا كان لديك iPhone SE أو iPhone 8 أو أقدم ، فاضغط مع الاستمرار على زر الطاقة (أعلى اليمين) ، ثم اسحب شريط التمرير عند ظهوره. انتظر حوالي 30 ثانية حتى يتم إيقاف تشغيل الهاتف تمامًا. لإعادة تشغيله ، اضغط مع الاستمرار على زر الطاقة حتى ترى شعار Apple.
- إذا لم يفلح ذلك ، فانتقل إلى الخطوة التالية.

الخطوة 4. إعادة تشغيل هاتفك بالقوة
إذا كانت شاشة iPhone سوداء أو لا تزال مجمدة ، فيمكنك إجبارها على ذلك من خلال مجموعة خاصة من الضغط على الأزرار:
-
iPhone SE 2nd Generation و iPhone 8 والإصدارات الأحدث:
- اضغط على زر رفع الصوت وحرره.
- اضغط على زر خفض الصوت وحرره.
- اضغط مع الاستمرار على زر الجانب الأيمن حتى يظهر شعار Apple.
-
آيفون 7 و 7 بلس:
اضغط مع الاستمرار على زر خفض الصوت وأزرار الجانب الأيمن في نفس الوقت. استمر في الضغط على هذه الأزرار حتى يظهر شعار Apple.
-
هواتف iPhone السابقة:
اضغط مع الاستمرار على زر الصفحة الرئيسية وأزرار الطاقة في نفس الوقت. يمكنك تركه عندما ترى شعار Apple على الشاشة.

الخطوة 5. ابدأ iPhone في وضع الاسترداد
إذا أجبرت جهاز iPhone الخاص بك على إعادة التشغيل ورأيت شاشة حمراء أو زرقاء ، أو ظل شعار Apple على الشاشة ولم يختف أبدًا ، فقد تتمكن من تحديث iPhone أو استعادته في وضع الاسترداد. هذا يتطلب منك توصيل جهاز iPhone الخاص بك بجهاز كمبيوتر.
- قم بتوصيل جهاز iPhone بجهاز كمبيوتر باستخدام كابل USB. إذا كنت تستخدم جهاز كمبيوتر ، فتأكد من تثبيت أحدث إصدار من iTunes.
- افتح Finder (إذا كنت تستخدم macOS Catalina أو إصدارًا أحدث) ، أو iTunes (إذا كنت تستخدم macOS Mojave والإصدارات الأقدم أو كمبيوتر شخصي يعمل بنظام Windows).
- حدد iPhone الخاص بك في اللوحة اليسرى (إذا كنت تستخدم Finder) أو انقر فوق أيقونة iPhone في الجزء العلوي من iTunes.
-
ضع جهاز iPhone الخاص بك في وضع الاسترداد:
-
الجيل الثاني من iPhone SE و iPhone 8 والإصدارات الأحدث:
اضغط على زر رفع مستوى الصوت وحرره (بسرعة) ، ثم اضغط على زر خفض مستوى الصوت وحرره. ثم اضغط مع الاستمرار على الزر الجانبي حتى ترى شاشة وضع الاسترداد.
-
آيفون 7 و 7 بلس:
اضغط مع الاستمرار على زري خفض مستوى الصوت والجانب الأيمن في نفس الوقت. استمر في الضغط على الأزرار حتى ترى شاشة وضع الاسترداد.
-
الجيل الأول من iPhone SE و iPhone 6 والإصدارات الأقدم:
اضغط مع الاستمرار على زر الصفحة الرئيسية وأزرار الجانب الأيمن لأسفل حتى ترى شاشة وضع الاسترداد.
-
- انقر تحديث عندما يُطلب منك ذلك على جهاز Mac أو الكمبيوتر الشخصي. ستحاول هذه العملية تحديث جهاز iPhone الخاص بك دون تدمير إعداداتك.
- إذا تعذر تشغيل التحديث أو لم يحل مشكلتك ، فستحتاج إلى استعادة جهاز iPhone الخاص بك. انتقل إلى الخطوة التالية.

الخطوة 6. استعادة جهاز iPhone الخاص بك
إذا لم تتمكن من حل مشكلتك عن طريق تحديث جهاز iPhone الخاص بك (أو تعذر تشغيل التحديث) في الخطوة السابقة ، فإن الخطوة التالية هي مسح جهاز iPhone واستعادته. إذا قمت بنسخ iPhone احتياطيًا إلى iCloud أو إلى الكمبيوتر المتصل به حاليًا ، فيمكنك بسهولة استعادة ملفاتك وإعداداتك الشخصية بمجرد اكتمال الاستعادة. إذا لم يكن الأمر كذلك ، فسيظل بإمكانك الوصول إلى أي معلومات تمت مزامنتها مع معرف Apple الخاص بك ، مثل جهات الاتصال الخاصة بك ، والرسائل النصية ، والتفضيلات ، وربما حتى صورك (اعتمادًا على ما تتم مزامنته مع iCloud).
- لاستعادة جهاز iPhone الخاص بك ، فقط انقر فوق يعيد على جهاز Mac أو الكمبيوتر الشخصي بعد فشل التحديث. إذا كنت قد تركت هذه الشاشة بالفعل ، فأعد توصيل جهاز iPhone بجهاز الكمبيوتر ، وأعد تشغيل جهاز iPhone في وضع الاسترداد ، ثم انقر فوق تحديث.
- بعد التحديث ، سيُطلب منك توصيل جهاز iPhone الخاص بك بشبكة Wi-Fi وتسجيل الدخول باستخدام معرف Apple الخاص بك.
- بمجرد تسجيل الدخول مرة أخرى ، سيُطلب منك الاستعادة من النسخة الاحتياطية (إن وجدت).
الطريقة 2 من 2: على Android

الخطوة 1. قم بتوصيل هاتفك بالشاحن
إذا لم يتم تشغيل هاتفك على الإطلاق ، فربما نفدت بطارياته. قم بتوصيل هاتفك بشاحن حائط أو منفذ USB بجهاز كمبيوتر غير نائم ، ثم اتركه يشحن لعدة دقائق.
إذا لم يُظهر هاتفك أي إشارة إلى الشحن بعد بضع دقائق ، فجرب شاحنًا مختلفًا و / أو مقبسًا بالحائط

الخطوة 2. إغلاق التطبيق المجمد
إذا تم تجميد تطبيق معين ولكن لا يزال بإمكانك استخدام جهاز Android ، فمن السهل جدًا إجبار التطبيق على الإغلاق.
- أولاً ، ستحتاج إلى عرض التطبيقات المفتوحة. في أجهزة Android الأحدث ، ستفعل ذلك عادةً عن طريق التمرير لأعلى من أسفل الشاشة ، مع الاستمرار بإصبعك ، ثم تركه - سترى قائمة بالتطبيقات المفتوحة حاليًا.
- إذا لم يفلح ذلك ، فانقر على أيقونة المربع الصغير في أسفل الشاشة (عادة في أسفل اليمين) لعرض التطبيقات المفتوحة. أو ، إذا كنت تستخدم طراز Samsung ، فاضغط على الخطوط الأفقية الثلاثة في الأسفل بدلاً من ذلك.
- مرر عبر التطبيقات حتى ترى التطبيق المجمد.
- اسحبها من الشاشة. إذا كان عليك التمرير إلى اليسار أو اليمين للتمرير عبر التطبيقات ، فمرر التطبيق لأعلى لإغلاقه. إذا قمت بالتمرير عموديًا ، فمرر التطبيق أفقيًا لإغلاقه.
- إذا لم تتمكن من إغلاق التطبيق بهذه الطريقة ، فافتح جهاز Android الخاص بك إعدادات ، تحديد تطبيقات أو التطبيقات والإشعارات ، اضغط على التطبيق الذي تريد إغلاقه ، واختر توقف إجباري. إذا كنت لا ترى هذا ، فانقر فوق معلومات التطبيق أول. مقبض نعم للتأكيد.
- إذا استمر أحد التطبيقات في إعطائك المشاكل ، ففكر في حذفه لتجنب المشاكل المستقبلية.

الخطوة 3. أعد تشغيل جهاز Android
إذا كانت شاشة هاتفك سوداء أو بلون خالص أو مجمدة في أحد التطبيقات ، فحاول إعادة تشغيلها. اضغط مع الاستمرار على زر الطاقة ، ثم حدد الخيار اعادة البدء. أو اختر فقط انقطاع التيار الكهربائي ، انتظر حوالي 30 ثانية ، ثم حاول إعادة تشغيله مرة أخرى.
- لا ترفع إصبعك عن زر الطاقة حتى يتم إيقاف تشغيل Android. إذا لم يتم إعادة تشغيله من تلقاء نفسه ، فانتظر حوالي 30 ثانية ، ثم اضغط مع الاستمرار على زر الطاقة لإعادة تشغيله.
- اعتمادًا على جهاز Android الخاص بك ، قد ترى خيار التحديد اعادة البدء أو انقطاع التيار الكهربائي لاستكمال. إذا اخترت انقطاع التيار الكهربائي ، انتظر حوالي 30 ثانية بعد أن تصبح الشاشة فارغة لمحاولة إعادة تشغيلها.

الخطوة 4. إجبار هاتفك على إعادة التشغيل
إذا لم تساعد إعادة تشغيل هاتفك بالخطوة السابقة ، فيمكنك محاولة إجباره على إعادة التشغيل.
- في العديد من أجهزة Android الحديثة ، يمكنك الضغط مع الاستمرار على زر الطاقة لمدة 30 ثانية (أحيانًا أكثر ، وأحيانًا أقل) لإجباره على إعادة التشغيل.
- في معظم طرز Samsung ، يمكنك فرض إعادة التشغيل عن طريق الضغط مع الاستمرار على كل من أزرار خفض مستوى الصوت والطاقة الموجودة على الجانب الأيمن في نفس الوقت. استمر في الضغط على الأزرار لمدة 7 إلى 10 ثوانٍ.
- إذا كان جهاز Android الخاص بك يحتوي على بطارية قابلة للإزالة ، فيمكنك إجبارها على إعادة التشغيل عن طريق إزالة البطارية وإعادة إدخالها ثم إعادة تشغيل الهاتف.

الخطوة 5. قم بإجراء إعادة ضبط المصنع إذا كان هاتفك لا يزال مجمداً أو لا يتم تشغيله
إذا لم تتمكن من تشغيل هاتفك بعد تجميده ، فقد تؤدي إعادة ضبط المصنع إلى حل مشكلتك. ضع في اعتبارك أن إعادة ضبط المصنع للهاتف سيؤدي إلى مسح جميع البيانات الموجودة على الهاتف ، لذلك يعمل هذا بشكل أفضل إذا قمت بإنشاء نسخة احتياطية بالفعل. ولكن طالما لديك بيانات متزامنة مع حساب Google الخاص بك ، مثل جهات الاتصال ورسائل البريد الإلكتروني والبيانات الأخرى ، فستتمكن من استعادتها حتى إذا لم يكن لديك نسخة احتياطية.
- أولاً ، إذا كان هاتفك قيد التشغيل ومجمدًا ، فاضغط مع الاستمرار على زر الطاقة حتى يتم إيقاف تشغيله.
- اضغط مع الاستمرار على أزرار وضع الاسترداد الخاصة بطرازك - إذا كنت تستخدم Google Pixel أو Android One ، فاضغط مع الاستمرار على أزرار الطاقة وخفض مستوى الصوت. إذا كان لديك طراز Samsung ، فاضغط مع الاستمرار على أزرار الطاقة ورفع مستوى الصوت بدلاً من ذلك.
- إذا كان لديك Samsung ، فسترى في النهاية شعار Samsung متبوعًا بـ "تثبيت تحديث النظام". ثم سترى "لا يوجد أمر". بعد حوالي 15 ثانية ، سيدخل هاتفك في وضع الاسترداد.
- استخدم أزرار الصوت للتمرير إلى ملف مسح البيانات / إعادة إعدادات المصنع الخيار ، ثم اضغط على زر الطاقة لتحديده.
- يختار نعم للتأكيد. سيستعيد جهاز Android الآن إعدادات المصنع الأصلية.
- عند اكتمال الاستعادة ، ستعود إلى قائمة وضع الاسترداد. اضغط على زر الطاقة واختر اعاده تشغيل النظام الان لإعادة التشغيل بشكل طبيعي.
- بمجرد عودة جهاز Android ، سيُطلب منك تحديد شبكة لاسلكية وتسجيل الدخول باستخدام حساب Google الخاص بك. إذا كانت لديك نسخة احتياطية ، فيمكنك الاستعادة من نسختك الاحتياطية عندما يُطلب منك ذلك.
نصائح
- إذا كنت قادرًا على إلغاء تجميد هاتفك ، فمن الأفضل نسخه احتياطيًا فورًا بعد القيام بذلك. عادةً ما يكون تجميد الهاتف من أعراض مشكلة أكبر في الهاتف ، مما يعني أنك قد تفقد البيانات الموجودة على الهاتف في مرحلة ما إذا لم تقم بنسخها احتياطيًا.
- غالبًا ما تتجمد الهواتف أو تتصرف بشكل غير منتظم إذا تعرضت للماء أو سائل مشابه. إذا سقط هاتفك مؤخرًا في الماء (أو تعرض له بطريقة أخرى) ، فاخذه إلى مركز إصلاح تقني بدلاً من محاولة تشغيله.