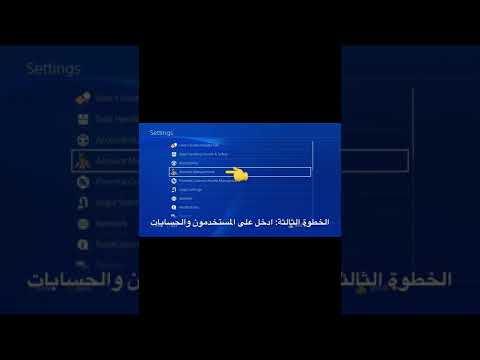عند شراء iPhone لأول مرة ، قد تبدو عملية الإعداد شاقة بعض الشيء. إذا كنت لا ترغب في استعادة هاتفك من نسخة احتياطية (أو ليس لديك نسخة احتياطية يمكن الاستعادة منها) ، يمكنك إعداد iPhone الجديد بالطريقة القديمة: من البداية.
خطوات

الخطوة 1. اضغط على زر الصفحة الرئيسية

الخطوة 2. حدد لغتك المفضلة

الخطوة 3. حدد بلدًا أو منطقة

الخطوة 4. اضغط على شبكة WiFi
بدلاً من ذلك ، يمكنك النقر فوق استخدام الاتصال الخلوي للمتابعة بدون wifi (إذا كان الأمر كذلك ، فانتقل إلى إعدادات الموقع).

الخطوة 5. أدخل كلمة مرور wifi الخاصة بك

الخطوة 6. اضغط على انضمام

الخطوة 7. اختر تعطيل أو تمكين إعدادات الموقع
يمكنك دائمًا تغيير هذا الإعداد لاحقًا إذا غيرت رأيك.

الخطوة 8. اكتب رمز المرور المفضل لديك
يمكنك أيضًا النقر فوق خيارات رمز المرور ، والتي تعرض الخيارات التالية:
- كود أبجدي رقمي مخصص - يسمح بالحروف والرموز وكذلك الحروف. لا يوجد حد لعدد الأحرف.
- رمز رقمي مخصص - لا يوجد حد لعدد الأحرف.
- رمز رقمي مكون من 4 أرقام - اعتمادًا على طراز هاتفك ، قد يشير هذا إلى "رمز رقمي مكون من 6 أرقام" بدلاً من ذلك.
- لا تضف رمز مرور - تابع بدون رمز مرور.

الخطوة 9. أعد إدخال رمز المرور الخاص بك

الخطوة 10. اضغط على إعداد كـ iPhone جديد
خياراتك الأخرى هنا كالتالي:
- الاستعادة من iCloud Backup
- الاستعادة من نسخة iTunes الاحتياطية
- نقل البيانات من Android

الخطوة 11. أدخل معلومات معرف Apple الخاص بك
يتضمن ذلك معرف Apple الخاص بك وكلمة المرور المصاحبة.
- إذا نسيت معرف Apple الخاص بك ، فانقر فوق "أليس لديك معرف Apple أو نسيت ذلك؟" حلقة الوصل.
- يمكنك أيضًا النقر على "استخدام معرف Apple مختلف لـ iCloud و iTunes؟" الارتباط هنا إذا كان يخصك.

الخطوة 12. اضغط على التالي

الخطوة 13. راجع الشروط والأحكام

الخطوة 14. اضغط على موافق

الخطوة 15. قم بإعداد سلسلة المفاتيح الخاصة بك
يمكنك أيضًا النقر على خيار "لاحقًا" هنا.

الخطوة 16. اضغط على تشغيل سيري
يمكنك أيضًا النقر فوق تشغيل Siri لاحقًا.

الخطوة 17. قرر ما إذا كنت تريد إرسال التشخيص إلى Apple أم لا
سيؤدي النقر فوق إرسال إلى Apple إلى إرسال تحديثات الأخطاء تلقائيًا إلى Apple ، بينما يؤدي النقر فوق عدم الإرسال إلى تعطيل هذه الميزة.

الخطوة 18. اضغط على البدء
لقد نجحت في إعداد iPhone الخاص بك من البداية! يمكنك الآن تخصيص إعداداتك وإضافة جهات اتصال والمزيد.