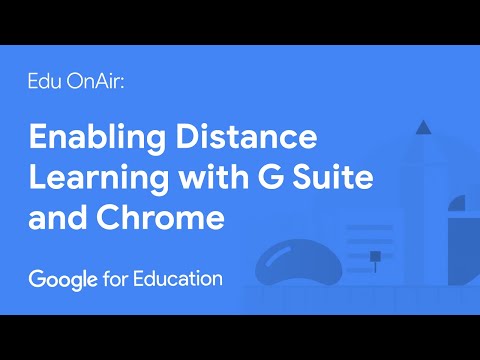تم إصدار Windows 10 في 29 يوليو 2015 ، وهو نظام تشغيل متقدم. تم تقديم العديد من الميزات الجديدة ، مثل المساعد الرقمي Cortana ومتصفح Microsoft Edge الجديد وعرض المهام. ستوضح لك هذه المقالة كيفية ترقية جهاز الكمبيوتر الخاص بك إلى Windows 10.
ملاحظة: ستحتاج إلى تنظيف تثبيت Windows 10 إذا كنت تريد تشغيله على نظام التشغيل Windows Vista أو XP أو ما دونه لأن هذه الخطوات لن تنجح. لاحظ أنه نظرًا لأن أجهزة الكمبيوتر التي تعمل بنظام التشغيل Vista أو XP أو الإصدارات الأقدم غالبًا ما تكون قديمة ، فقد تكون بطيئة للغاية بعد الترقية أو قد لا تكون متوافقة مع Windows 10 على الإطلاق
خطوات

الخطوة الأولى. قم بعمل نسخة احتياطية من أي ملفات وبيانات مهمة
في حين أنه من الجيد دائمًا إجراء نسخ احتياطية دورية ، فمن المهم بشكل خاص إذا كنت تقوم بالترقية. في حالة حدوث خطأ أثناء عملية الترقية ، احتفظ بنسخة من أي بيانات مهمة موجودة على الكمبيوتر.
- لا يلزم وجود برامج نسخ احتياطي رائعة مدفوعة الأجر أو الدفع مقابل خدمة تخزين سحابية باهظة الثمن. يكفي نسخ ملفاتك ومجلداتك إلى محرك أقراص ثابت خارجي.
- سيؤدي تعيين خطة نسخ احتياطي قبل الترقية إلى التخلص من التوتر إذا فقدت أي بيانات ، حيث ستتمكن من الاستعادة من النسخة الاحتياطية - وبالتالي ، لن تفقد أي شيء مهم على الإطلاق.
- لا تقم أبدًا بتخزين النسخة الاحتياطية على نفس الكمبيوتر الذي تقوم بترقيته. قد يؤدي هذا إلى ظهور أخبار سيئة في حالة تعطل محرك الأقراص الثابتة بالكامل أو تمت تهيئته (محوه).

الخطوة 2. قم بتنزيل أداة إنشاء وسائط Windows 10
انتقل إلى microsoft.com/software-download/windows10 ، وانقر فوق أداة التنزيل الآن ، واحفظ الأداة على جهاز الكمبيوتر الخاص بك. الزر موجود مباشرة أسفل عنوان "إنشاء وسائط تثبيت Windows 10".

الخطوة 3. افتح أداة إنشاء الوسائط
قم بتشغيل / تشغيل ملف exe الذي قمت بتنزيله للتو.
قم بتأكيد نافذة التحكم في حساب المستخدم إذا طُلب منك ذلك. حدد نعم من النافذة المنبثقة. قد تحتاج إلى إدخال كلمة المرور لحساب مسؤول

الخطوة 4. انتظر حتى تفتح الأداة
سيظهر شعار Windows محاطًا بخلفية أرجوانية مستطيلة لمدة خمس ثوانٍ تقريبًا. بعد ذلك ، سيتم تحميل الأداة.

الخطوة 5. اقرأ ووافق على الاتفاقية القانونية للمتابعة
تصفح الشروط القانونية المتوفرة وانقر فوق الزر "قبول" لمتابعة عملية الترقية.
إذا كنت لا توافق ، فانقر فوق رفض لإغلاق الأداة وإيقاف عملية الترقية

الخطوة 6. انتظر تحميل الجزء التالي
ستعرض رسالة نصها "تجهيز بعض الأشياء" مصاحبة لودر آجاكس الدائري الذي يدور أسفله مباشرةً. يجب أن يكون هذا سريعًا.

الخطوة 7. اختر ترقية جهاز الكمبيوتر الخاص بك
سيتم نقلك إلى الصفحة التالية التي تسألك عما إذا كنت تريد ترقية وسائط التثبيت أو إنشائها. انقر فوق زر الاختيار بجوار "ترقية هذا الكمبيوتر الآن" ، وهو الاختيار في الأعلى.

الخطوة 8. استمر في بدء عملية الترقية
انقر فوق الزر "التالي" في الجزء السفلي الأيمن لبدء تنزيل Windows 10 على جهازك.

الخطوة 9. انتظر حتى يتم تنزيل Windows 10 على جهازك
الوقت الذي يستغرقه هذا الجزء متغير ، ولكن إذا كانت سرعة الإنترنت لديك عالية ، فلن يستغرق الأمر وقتًا طويلاً حيث سيتم تنزيل Windows 10 بشكل أسرع.
يبلغ حجم نظام Windows 10 عدة غيغابايت

الخطوة 10. قم بتغيير ما يجب الاحتفاظ به (اختياري)
انقر فوق "تغيير ما تريد الاحتفاظ به" أسفل قائمة ما يتم الاحتفاظ به (يتم حفظه). بشكل افتراضي ، سيتم نقل جميع تطبيقاتك المتوافقة مع Windows 10 وملفاتك الشخصية إلى Windows 10.
- احتفظ بالملفات والتطبيقات الشخصية: يحتفظ بجميع ملفاتك وتطبيقاتك الشخصية المتوافقة مع Windows 10.
- احتفظ بالملفات الشخصية فقط: يحتفظ بجميع ملفاتك الشخصية ولكنه يزيل جميع التطبيقات من جهاز الكمبيوتر الخاص بك.
- لا شيئ: يزيل كل شيء من جهاز الكمبيوتر الخاص بك.

الخطوة 11. ابدأ التثبيت
انقر فوق تثبيت في أسفل اليمين. سيتم تثبيت Windows 10 على جهاز الكمبيوتر الخاص بك. قد تتم إعادة تشغيل جهاز الكمبيوتر الخاص بك عدة مرات ، ويمكن أن تستغرق هذه العملية ما يصل إلى بضع ساعات. تأكد من أن جهاز الكمبيوتر الخاص بك يحتوي على مصدر طاقة مستمر (يجب توصيل أجهزة الكمبيوتر المحمولة والأجهزة اللوحية) ، وإلا ، فقد يتلف محرك الأقراص الثابتة بأكمله إذا فقد الطاقة.
بمجرد اكتمال الترقية ، سيتم نقلك إلى Windows 10 OOBE (تجربة خارج الصندوق). ستتمكن من تكوين إعدادات جهاز الكمبيوتر الخاص بك
نصائح
- تحقق مما إذا تم تنشيط Windows بالضغط على ⊞ Win + Pause والبحث ضمن "تنشيط Windows". القسم نحو الأسفل.
- للرجوع ، انتقل إلى "التحديثات والأمان" ، وانقر فوق "الاسترداد" ، ثم انقر فوق "الرجوع إلى Windows 7 / 8.1".