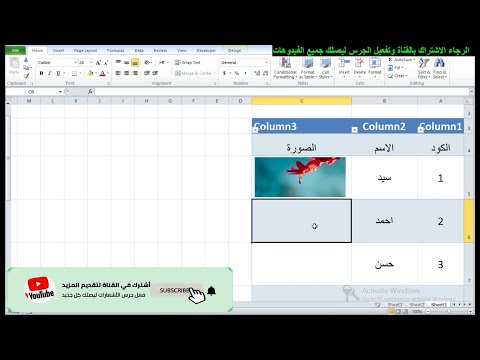إذا كنت معتادًا على إنشاء جداول البيانات باستخدام مجموعة مكتبية أو برنامج مثل Excel ، فلن تواجه أي مشكلة في إنشاء جدول بيانات Google. يعمل جدول بيانات Google بنفس طريقة عمل Excel ، ويمكنك القيام بمعظم مهام جدول البيانات المهمة باستخدامه. يمكنك استخدام Google Spreadsheet مباشرة من متصفح الويب الخاص بك أو من تطبيق الجوال الخاص به.
خطوات
الطريقة الأولى من 2: عمل جدول بيانات باستخدام جداول بيانات Google

الخطوة 1. سجّل الدخول إلى جداول بيانات Google
قم بزيارة docs.google.com/spreadsheets وقم بتسجيل الدخول باستخدام حساب Google أو Gmail الخاص بك. يمنحك حساب Gmail الخاص بك وصولاً مجانيًا إلى جداول بيانات Google.

الخطوة 2. عرض الأوراق الموجودة لديك
عند تسجيل الدخول ، سيتم نقلك إلى الدليل الرئيسي. إذا كان لديك جداول بيانات موجودة بالفعل ، فيمكنك رؤيتها والوصول إليها من هنا.

الخطوة الثالثة. قم بإنشاء جدول بيانات جديد
انقر فوق الدائرة الحمراء الكبيرة بعلامة الجمع في الزاوية اليمنى السفلية. سيتم فتح نافذة أو علامة تبويب جديدة باستخدام جدول البيانات المستند إلى الويب.

الخطوة 4. قم بتسمية جدول البيانات
يظهر "جدول بيانات بدون عنوان" أعلى الزاوية اليسرى. هذا هو الاسم الحالي لجدول البيانات. اضغط عليها وستظهر نافذة صغيرة. اكتب اسم جدول البيانات هنا ، وانقر فوق الزر "موافق". سترى الاسم يتغير على الفور.

الخطوة 5. العمل على جدول البيانات
يمكنك العمل على "جداول بيانات Google" بشكل يشبه إلى حد كبير الطريقة التي تعمل بها على Microsoft Excel. توجد قائمة رأس وشريط أدوات بوظائف مشابهة جدًا لوظائف Microsoft Excel.
ليست هناك حاجة للحفظ باستخدام جداول بيانات Google حيث يتم حفظ كل ما تفعله تلقائيًا على فترات منتظمة

الخطوة 6. اخرج من جدول البيانات عند الانتهاء
إذا كنت قد انتهيت من المستند الحالي ، يمكنك ببساطة إغلاق النافذة أو علامة التبويب. يتم حفظ كل شيء تلقائيًا. يمكنك الوصول إلى المستند الخاص بك من جداول بيانات Google أو Google Drive.
الطريقة 2 من 2: إنشاء جدول بيانات Google من تطبيق Google Sheets Mobile App

الخطوة 1. قم بتشغيل جداول بيانات Google
تحتوي أيقونة التطبيق على أيقونة لملف أو جدول بيانات عليها. إذا لم يكن لديك جداول بيانات Google ، فيمكنك تنزيلها مجانًا من متجر التطبيقات الخاص بجهازك. يمكنك أيضًا الوصول إلى جداول البيانات الخاصة بك من تطبيق Google Drive.

الخطوة 2. تسجيل الدخول باستخدام حساب Google الخاص بك
إذا كانت هذه هي المرة الأولى التي تستخدم فيها التطبيق ، فستحتاج إلى ربطه بحسابك في Google أولاً حتى تتمكن من الوصول إلى جداول بيانات Google. اضغط على زر "البدء" وحدد حساب Google الخاص بك لاستخدامه. قد تحتاج إلى إدخال عنوان بريدك الإلكتروني في Gmail وكلمة المرور.

الخطوة 3. عرض الأوراق الخاصة بك
عند تسجيل الدخول ، سيتم نقلك إلى الدليل الرئيسي. إذا كان لديك جداول بيانات موجودة بالفعل ، فيمكنك رؤيتها والوصول إليها من هنا.

الخطوة 4. قم بإنشاء جدول بيانات جديد
اضغط على الدائرة الحمراء الكبيرة بعلامة الجمع في الزاوية اليمنى السفلية. ستحتاج إلى تسمية جدول البيانات الجديد الخاص بك على الفور. ستظهر نافذة صغيرة حيث يمكنك كتابتها. افعل ذلك ، ثم اضغط على زر "إنشاء". سيتم عرض شاشة جدول بيانات فارغة في وضع ملء الشاشة.

الخطوة 5. العمل على جدول البيانات
يمكنك العمل على "جداول بيانات Google" بشكل يشبه إلى حد كبير الطريقة التي تعمل بها على Microsoft Excel. يوجد شريط أدوات على الرأس بوظائف مشابهة جدًا لتلك الموجودة في Microsoft Excel.

الخطوة 6. اخرج من الورقة
إذا كنت قد انتهيت من المستند الحالي ، فانقر على علامة الاختيار في الزاوية العلوية اليسرى من شريط الرأس ، ثم انقر على السهم الأيسر. ستتم إعادتك إلى الدليل الرئيسي. سيتم حفظ التغييرات الخاصة بك تلقائيا.