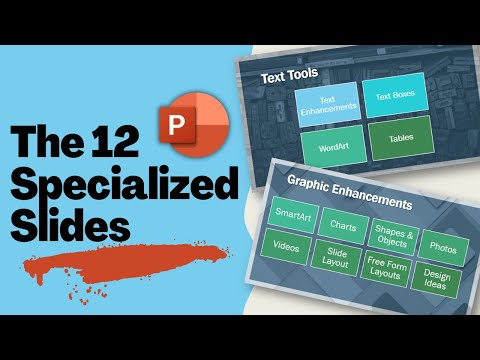ماذا لو أنشأت شرائح ثم أدركت أنها تسير بشكل أفضل بترتيب مختلف؟ سيوضح لك هذا المقال كيفية نقل الشرائح في PowerPoint باستخدام تطبيق Microsoft PowerPoint لسطح المكتب ، وتطبيق الهاتف المحمول ، و PowerPoint Online.
خطوات
الطريقة 1 من 3: استخدام تطبيق سطح المكتب

الخطوة 1. افتح مشروع PowerPoint الخاص بك
ستجد PowerPoint في مايكروسوفت أوفيس في قائمة ابدأ (Windows) أو في مجلد التطبيقات (macOS). لفتح المشروع ، انقر فوق ملف> فتح ، ثم استعرض للوصول إلى الملف وحدده.
- يمكنك أيضًا فتح مشروعك بالنقر بزر الماوس الأيمن فوق الملف وتحديد افتح باستخدام> PowerPoint.
- إذا كنت ترغب في استخدام إصدار الويب المجاني من PowerPoint ، فقم بتسجيل الدخول باستخدام حساب Microsoft الخاص بك على

الخطوة 2. قم بسحب وإسقاط الشرائح على الجانب الأيسر من الصفحة
من المفترض أن ترى لوحة على اليسار تعرض ترتيب الشرائح. لتحريك شريحة من الموضع الأول ، على سبيل المثال ، إلى المركز الخامس ، ما عليك سوى سحب تلك الشريحة وإفلاتها من موضعها الحالي إلى المكان الذي تريده.

الخطوة 3. اضغط مع الاستمرار على Ctrl (Windows) أو ⌘ Cmd (Mac) إذا كنت تريد تحديد شرائح متعددة.
ومع ذلك ، سوف ينتقلون في مجموعة وليس بشكل فردي.
يمكنك أيضًا النقر بزر الماوس الأيمن فوق الشريحة والنقر فوقها حذف لحذف الشريحة من العرض التقديمي الخاص بك.
الطريقة 2 من 3: استخدام PowerPoint Online في مستعرض

الخطوة الأولى: افتح مشروع PowerPoint الخاص بك على
يمكنك استخدام أي مستعرض ويب للوصول إلى الموقع. ستحتاج إلى تسجيل الدخول باستخدام حساب Microsoft الخاص بك للوصول إلى المستند الخاص بك.

الخطوة 2. قم بسحب وإسقاط الشرائح على الجانب الأيسر من الصفحة
من المفترض أن ترى لوحة على اليسار تعرض ترتيب الشرائح. لتحريك شريحة من الموضع الأول ، على سبيل المثال ، إلى المركز الخامس ، ما عليك سوى سحب تلك الشريحة وإفلاتها من موضعها الحالي إلى المكان الذي تريده.

الخطوة 3. اضغط مع الاستمرار على Ctrl (Windows) أو ⌘ Cmd (Mac) إذا كنت تريد تحديد شرائح متعددة.
ومع ذلك ، سوف ينتقلون في مجموعة وليس بشكل فردي.
يمكنك أيضًا النقر بزر الماوس الأيمن فوق الشريحة والنقر فوقها حذف لحذف الشريحة من العرض التقديمي الخاص بك.
الطريقة الثالثة من 3: استخدام تطبيق الهاتف المحمول

الخطوة 1. افتح PowerPoint على هاتفك أو جهازك اللوحي
يبدو رمز تطبيق الهاتف المحمول على شكل حرف "P" باللون الأحمر / البرتقالي الذي ستجده على إحدى شاشاتك الرئيسية ، أو في درج التطبيق ، أو من خلال البحث.

الخطوة 2. افتح مشروع PowerPoint الخاص بك
يمكنك فتح العرض التقديمي للتعديل من خلال النقر على اسمه في قسم "الأخيرة".

الخطوة 3. اضغط مع الاستمرار على الصورة المصغرة للشريحة التي تريد نقلها
سيتغير الحجم قليلاً للإشارة إلى أنه تم تحديده.

الخطوة 4. اسحب الشريحة إلى الموقع المطلوب
عندما ترفع إصبعك عن الشاشة ، ستكون الشريحة في موضعها الجديد.