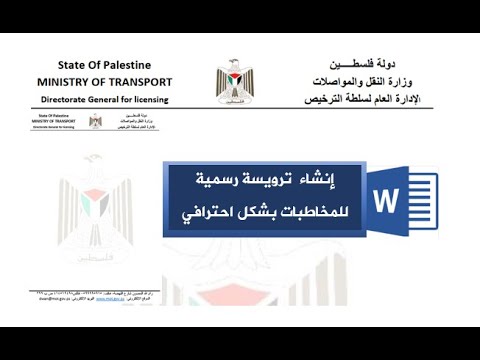تعلمك مقالة ويكي هاو هذه كيفية إضافة الابتسامات والرموز التعبيرية والصور المتحركة الأخرى التي تسمى الملصقات إلى اللقطات الخاصة بك.
خطوات
الطريقة 1 من 3: استخدام الملصقات في Photo Snaps

الخطوة 1. افتح Snapchat
إنه تطبيق أصفر به شبح كارتون أبيض. سينقلك هذا إلى عرض الكاميرا.

الخطوة 2. التقط صورة مبكرة
للقيام بذلك ، اضغط على زر الغالق. إنها دائرة بيضاء أكبر مع مركز واضح أسفل الشاشة.
وجه الكاميرا للأمام أو للخلف من خلال النقر على زر تبديل الكاميرا. يوجد هذا الزر في الزاوية العلوية اليمنى من الشاشة ويبدو كسهمين أبيضين يحيطان بوجه مبتسم

الخطوة الثالثة. اضغط على أيقونة الملصق
يوجد هذا الزر في الزاوية العلوية اليمنى من الشاشة ، ويبدو وكأنه صفحة بزاوية مرفوعة. سيؤدي ذلك إلى إظهار صفحة الملصق.

الخطوة 4. اضغط على ملصق
يمكنك تصفح جميع الملصقات المتاحة عن طريق التمرير سريعًا جهة اليمين. يمكنك أيضًا استخدام الشريط الموجود أسفل الشاشة للانتقال إلى فئة الملصقات. يمكنك تصفح الملصقات المستخدمة / الشائعة مؤخرًا ، والملصقات التي قمت بإنشائها ، و Bitmojis ، والعديد من ملصقات الرسوم المتحركة الأخرى مثل الحيوانات والطعام والرموز التعبيرية. عندما تنقر على ملصق ، ستتم إضافته إلى منتصف اللقطة.
بعد إضافة ملصق إلى Snap ، يمكنك حذفه بالضغط عليه لأسفل وسحبه إلى أيقونة سلة المهملات ، والتي ستكون أعلى الشاشة بجوار أيقونة المقص

الخطوة 5. ضع الملصق
يمكنك وضع الملصق في أي مكان على الخاطف الخاص بك.
- لتحريك الملصق ، اضغط عليه بإصبعك واسحبه.
- لجعل الملصق أصغر أو أكبر ، اضغط عليه بأصابعك.
- لتدوير الملصق ، اضغط عليه وقم بتدوير أصابعك.
- بمجرد نشر الخاطف ، سيظل الملصق الخاص بك في موضعه.

الخطوة 6. اضغط على زر الملصق لإضافة المزيد من الملصقات
بمجرد إضافة الملصق (الملصقات) ووضعه في موضعه تمامًا كما تريد ، انشر اللقطة بالنقر فوق ارسل إلى على الجانب الأيمن السفلي من الشاشة.
الطريقة 2 من 3: استخدام الملصقات ثلاثية الأبعاد في لقطات الفيديو

الخطوة 1. افتح Snapchat
إنه تطبيق أصفر به شبح كارتون أبيض. سينقلك هذا إلى عرض الكاميرا.

الخطوة 2. خذ لقطة فيديو
للقيام بذلك ، اضغط مع الاستمرار على زر الغالق. هي عبارة عن دائرة بيضاء كبيرة ومركزها واضح أسفل الشاشة ، ويمكنك تصوير مقطع فيديو يصل مدته إلى 10 ثوانٍ.
وجه الكاميرا للأمام أو للخلف من خلال النقر على زر تبديل الكاميرا. يوجد هذا الزر في الزاوية العلوية اليمنى من الشاشة ويبدو كسهمين أبيضين يحيطان بوجه مبتسم

الخطوة الثالثة. اضغط على أيقونة الملصق
يوجد هذا الزر في الزاوية العلوية اليمنى من الشاشة ، ويبدو وكأنه صفحة بزاوية مرفوعة. سيؤدي ذلك إلى إظهار صفحة الملصق.

الخطوة 4. اضغط على ملصق
يمكنك تصفح جميع الملصقات المتاحة عن طريق التمرير سريعًا جهة اليمين. يمكنك أيضًا استخدام الشريط الموجود أسفل الشاشة للتخطي إلى فئة الملصقات. يمكنك تصفح الملصقات المستخدمة / الشائعة مؤخرًا ، والملصقات التي قمت بإنشائها ، و Bitmojis ، والعديد من ملصقات الرسوم المتحركة الأخرى مثل الحيوانات والطعام والرموز التعبيرية. عندما تنقر على ملصق ، ستتم إضافته إلى منتصف اللقطة.
بعد إضافة ملصق إلى Snap ، يمكنك حذفه بالضغط عليه لأسفل وسحبه إلى أيقونة سلة المهملات ، والتي ستكون أعلى الشاشة بجوار أيقونة المقص

الخطوة 5. اسحب الملصق إلى جزء من الفيديو
بمجرد أن تصل إلى المكان الذي تريده ، ارفع إصبعك عن الملصق. هذا سيضعها.
- لتحريك الملصق ، اضغط عليه بإصبعك واسحبه.
- لجعل الملصق أصغر أو أكبر ، اضغط عليه بأصابعك.
- لتدوير الملصق ، اضغط عليه وقم بتدوير أصابعك.

الخطوة 6. اضغط مع الاستمرار على الملصق حتى يتوقف الفيديو مؤقتًا
سترى رسمًا متحركًا لدائرتين بيضائيتين حول الملصق ، مما يدل على أنه تمت إضافته ككائن ثلاثي الأبعاد إلى الفيديو. سيتم الآن تتبع الفيديو في الموقع الذي أسقطته فيه.
ستحصل على معاينة لكيفية تتبع الملصق بمجرد إفلاته على الفيديو. إذا كنت تريد تغيير موقعه أو حجمه أو موضعه ، فما عليك سوى سحبه و / أو قرصه و / أو تدويره حسب الحاجة

الخطوة 7. اضغط على أيقونة الملصق لإضافة المزيد من الملصقات
بمجرد إضافة الملصق (الملصقات) ووضعه كما تريد ، انشر لقطة الفيديو الخاصة بك عن طريق النقر على ارسل إلى الزر الموجود في الركن الأيمن السفلي من الشاشة.
الطريقة الثالثة من 3: استخدام الملصقات في الدردشات

الخطوة 1. افتح Snapchat
إنه تطبيق أصفر به شبح كارتون أبيض. سينقلك هذا إلى عرض الكاميرا.

الخطوة 2. اضغط على زر الدردشة
يوجد هذا الزر في الركن الأيمن السفلي من الشاشة ويبدو وكأنه فقاعة خطاب كرتونية. سينقلك هذا إلى شاشة الدردشة.
يمكنك أيضًا التمرير سريعًا للوصول إلى شاشة الدردشة

الخطوة 3. اضغط على زر الدردشة الجديدة
يوجد هذا الزر في الزاوية العلوية اليمنى من الشاشة ، ويبدو مثل فقاعة كلامية بيضاء بعلامة زائد.
يمكنك أيضًا النقر على اسم الصديق لبدء محادثة مع هذا الصديق

الخطوة 4. اضغط على الصديق الذي تريد الدردشة معه
-
يمكنك أيضًا كتابة اسم الصديق في ملف إلى:
في أعلى الصفحة.
- يمكنك بدء محادثة جماعية مع ما يصل إلى 16 صديقًا.
- يمكنك فقط الدردشة مع الأصدقاء الذين أضافوك مرة أخرى.

الخطوة 5. اضغط على زر الملصق
إنه وجه مبتسم أزرق تحت أرسل دردشة حقل. يمكنك التمرير عبر الملصقات عن طريق التمرير سريعًا جهة اليمين.
ستمنحك منطقة الملصقات أيضًا خيار إنشاء Bitmoji

الخطوة 6. اضغط على ملصق
سيؤدي هذا إلى إرسال الملصق إلى صديقك (أصدقائك) في نافذة الدردشة.
نصائح
كن مبدعًا مع ملصقاتك. في مقاطع الفيديو ، يمكنك تثبيت الملصقات على الكائنات التي تدخل الفيديو في المنتصف ، بحيث "تظهر". قم بتدوير الملصقات وتغيير حجمها ونقلها حتى تصبح في المكان الذي تريده بالضبط. يمكنك تغيير موقفهم في أي وقت قبل أن تنشر الخاطف الخاص بك
تحذيرات
- تأكد من أن لديك إصدار Snapchat 9.28.2.0 أو أعلى لاستخدام ميزة الملصق ثلاثي الأبعاد. إذا لم تقم بترقية Snapchat.
- لا يمكنك حذف الملصقات من اللقطات الخاصة بك بمجرد إرسالها.