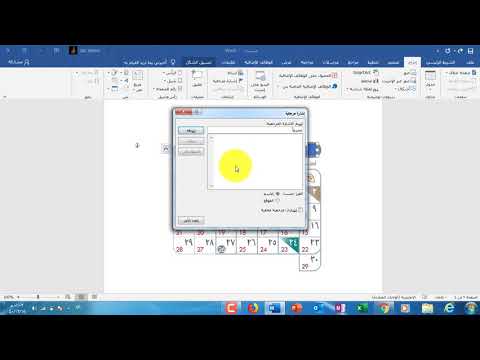غالبًا ما يجب أن يكون لدى المصمم نص يتبع مسارًا مفتوحًا أو مسارًا مغلقًا أو شكلًا لإنشاء عنصر تصميم يتضمن كتابة. يمكن استخدام Text-on-a-path لإنشاء ملصقات وشعارات وجوائز. ستوضح هذه المقالة كيفية جعل النص يتبع مسارًا أو شكلًا باستخدام Adobe Illustrator (AI).
خطوات
الطريقة 1 من 2: نص على سطر

الخطوة 1. ارسم خطًا مستقيمًا باستخدام أداة القلم (P) من لوحة الأدوات.
بعد ذلك ، حدد أداة تحويل نقطة الربط (Shift + C) واسحب مقابض نقطة ربط واحدة بزاوية 45 درجة. سيخلق هذا قوسًا صغيرًا.

الخطوة الثانية. بعد ذلك ، اضغط بالماوس على أداة الكتابة (T) في لوحة الأدوات لعرض القائمة المنبثقة
حدد أداة الكتابة على مسار وانقر على الجزء العلوي من القوس في لوح الرسم.

الخطوة 3. من القائمة العلوية ، اختر Window> Type> Paragraph
في قائمة الفقرة ، حدد محاذاة لليسار. اكتب عبارة وسيبدأ النص على الجانب الأيسر من القوس واتبع المسار.

الخطوة 4. لتحريك النص على المسار ، حدد أداة التحديد المباشر (A) من لوحة الأدوات وانقر فوق القوس الأيسر (بالقرب من نقطة الربط)
ستظهر أيقونة صغيرة متعامدة.

الخطوة 5. اضغط باستمرار على Cmd (في Mac) أو Ctrl (في نظام التشغيل Windows) واسحب القوس لتحريك النص على طول المسار
لقلب النص إلى الجانب المقابل من المسار ، اسحب الرمز العمودي إلى الجانب الآخر من المسار. هذه المرة ، لا تضغط باستمرار على مفتاح Cmd (نظام التشغيل Mac) أو مفتاح Ctrl (نظام التشغيل Windows).

الخطوة 6. يمكن أيضًا تغيير محاذاة النص على المسار
اختر Type> Type on a Path> Type on a Path Options. في نافذة Type on a Path Options ، توجد قائمة منسدلة لـ Align to Path تتضمن: Ascender و Descender و Center و Baseline. يقوم الخيار Ascender (1) بنقل النص أسفل المسار ومحاذاة الجزء العلوي من النص. يقوم الخيار Descender (2) بنقل النص فوق المسار ومحاذاة الجزء السفلي من النص. يحتوي خيار المركز (3) على مسار يمر عبر نقطة المنتصف للنص. يعد خيار الخط الأساسي (4) هو الخيار الافتراضي ويقوم بمحاذاة النص إلى المسار الأساسي.
الطريقة 2 من 2: نص على شكل

الخطوة 1. ارسم دائرة باستخدام أداة Ellipse Tool (L) من لوحة الأدوات
حدد أداة الكتابة على المسار كما كان من قبل في الطريقة الأولى.

الخطوة الثانية. انقر فوق مركز الدائرة العلوي وابدأ في الكتابة
مرة أخرى ، استخدم الأقواس والأيقونة العمودية لسحب النص على طول الدائرة أو قلب النص داخل الدائرة.

الخطوة 3. تقريبا أي شكل سيعمل
كرر نفس الخطوات لإنشاء نص على مربع أو مضلع أو حتى حلزوني (أداة مخفية في القائمة المنبثقة لأداة Line Segment Tool () في لوحة الأدوات). اضبط حجم الخط بناءً على الشكل واستمتع بالتجربة!