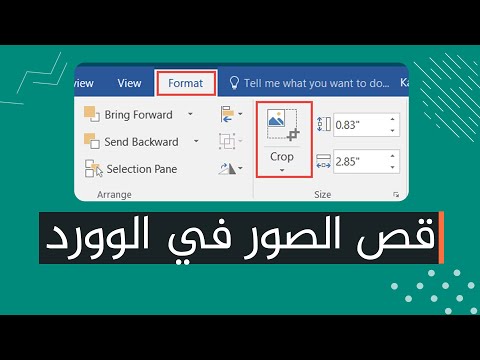هناك بضع خطوات بسيطة لإنشاء جدول المحتويات الآلي الخاص بك على مستند Word. إنه أسهل بكثير مما تعتقد وسيوفر الوقت والجهد. أيضًا ، يمكنك التحكم في النقر فوق الجدول للوصول مباشرة إلى قسم معين.
خطوات

الخطوة الأولى: اكتب مستند كلمتك بالكامل ، لكن تذكر ترك مساحة للجدول في البداية

الخطوة الثانية. اذهب إلى المكان الذي تريد أن يكون الجدول الخاص بك فيه ، ثم انقر فوق علامة التبويب "المراجع" في أعلى الصفحة

الخطوة الثالثة. انقر فوق الخيار الموجود في أقصى يسار الصفحة والذي يشير إلى "جدول المحتويات" وحدد التصميم الذي تريده
يجب الآن إدراج جدول فارغ في المساحة الفارغة في المستند الخاص بك ، هذا هو جدول المحتويات الخاص بك.

الخطوة 4. ابحث عن القسم / العنوان الأول الذي ترغب في أن يكون في الجدول الخاص بك وضع المؤشر في بدايته

الخطوة 5. افتح علامة التبويب المراجع مرة أخرى وحدد خيار "إضافة نص"
إنه على يسار خيار جدول المحتويات. يمكنك الآن اختيار ما إذا كان القسم سيكون عنوانًا رئيسيًا أو فرعيًا أو فرعيًا ؛ يتم ذلك عن طريق تحديد المستوى 1 أو 2 أو 3 في القائمة المنسدلة (المستوى الأول رئيسي و 3 فرعي)