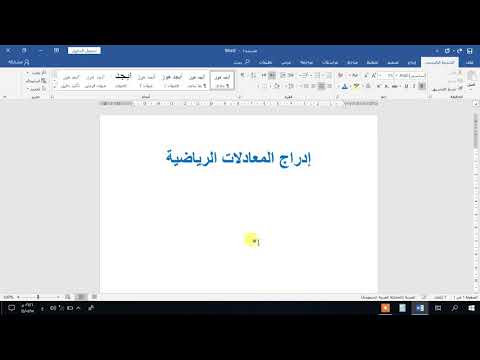يعلمك هذا المقال كيفية إضافة صورة إلى مستند Microsoft Word عن طريق إدخالها أو لصقها أو سحبها من سطح المكتب وإفلاتها في المستند.
خطوات
الطريقة 1 من 3: استخدام الأمر "إدراج"

الخطوة 1. انقر في المستند
افعل ذلك بالقرب من المكان الذي تريد إدراج الصورة فيه.

الخطوة 2. انقر فوق علامة التبويب إدراج
يوجد في أعلى النافذة.

الخطوة 3. انقر فوق الصور في الجانب الأيسر من شريط الأدوات
في بعض إصدارات Word ، قد تحتاج إلى النقر فوق إدراج في شريط القائمة أعلى الشاشة ، ثم حدد الصور.

الخطوة 4. حدد موقعًا لإضافة الصورة منه
- انقر من - الملف… لتحديد موقع ملف الصورة على جهاز الكمبيوتر الخاص بك وتحديده.
- انقر مستعرض الصور … إذا كنت تريد أن يبحث Word عن ملفات الصور على جهاز الكمبيوتر الخاص بك.

الخطوة 5. انقر فوق الصورة التي تريد إضافتها

الخطوة 6. انقر فوق إدراج
سيتم وضع الصورة في مستند Word حيث قمت بالنقر فوقها.
- انقر مع الاستمرار فوق الصورة لنقلها أو سحبها إلى موقع آخر.
- يمكنك أيضًا تحرير الصورة في مستند Word.
الطريقة 2 من 3: النسخ واللصق

الخطوة 1. ابحث عن الصورة التي تريد نسخها
يمكن أن يكون من الويب أو مستند آخر أو من مكتبة الصور الخاصة بك.

الخطوة 2. انقر بزر الماوس الأيمن على الصورة

الخطوة 3. انقر فوق نسخ
إذا لم يكن جهاز Mac الخاص بك يحتوي على وظيفة النقر بزر الماوس الأيمن ، فانقر على Control + انقر أو انقر بإصبعين على لوحة التعقب

الخطوة 4. انقر بزر الماوس الأيمن في المستند
افعل ذلك بالقرب من المكان الذي تريد إدراج الصورة فيه.

الخطوة 5. انقر فوق لصق
سيتم وضع الصورة في مستند Word حيث قمت بالنقر فوقها.
- انقر مع الاستمرار فوق الصورة لنقلها أو سحبها إلى موقع آخر.
- يمكنك أيضًا تحرير الصورة في مستند Word.
طريقة 3 من 3: السحب والإسقاط

الخطوة 1. حدد الصورة التي تريد إضافتها
ابحث عن ملف الصورة على جهاز الكمبيوتر الخاص بك في مجلد أو نافذة أو على سطح المكتب.

الخطوة 2. انقر مع الاستمرار فوق ملف الصورة

الخطوة الثالثة. اسحبه إلى مستند Word مفتوح ثم حرر النقر
سيتم وضع الصورة في مستند Word حيث أسقطتها.
- انقر مع الاستمرار فوق الصورة لنقلها أو سحبها إلى موقع آخر.
- يمكنك أيضًا تحرير الصورة في مستند Word.