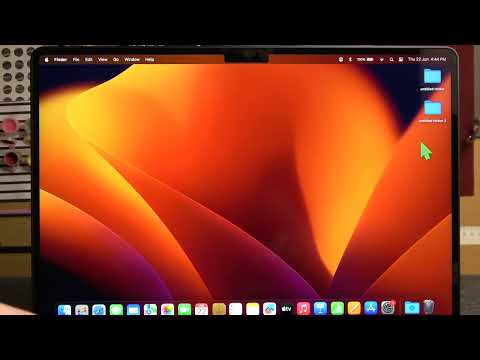إذا كنت تعاني من ضعف إشارة WiFi وسرعاته على الكمبيوتر المحمول HP Pavilion 2012 ، فقد يساعدك استبدال محول WiFi. هذا حل رخيص للغاية وسهل نسبيًا ويمكن أن يكون مفيدًا إذا كنت تحاول تجنب نفقات جهاز كمبيوتر جديد.
خطوات
جزء 1 من 4: البحث عن محول WiFi الصحيح

الخطوة 1. شراء محول WiFi جديد
تأكد من أن المحول يدعم نطاقي WiFi: 2.4 جيجا هرتز و 5 جيجا هرتز.
- يوصى بمعيار لاسلكي 802.11 AC.
- يمكن العثور على محولات WiFi عبر الإنترنت أو في متاجر الكمبيوتر.
- تأكد من أن محول WiFi هو بطاقة PCI Express mini.
جزء 2 من 4: إزالة محول WiFi القديم
الخطوة 1. اجمع المواد المطلوبة
- ابدأ بقلب الكمبيوتر المحمول المغلق بحيث يكون الجزء السفلي مسطحًا ومرئيًا ومتجهًا لأعلى.
- قم بإزالة بطارية الكمبيوتر المحمول عن طريق تحريك لسان البطارية.
الخطوة 2. ابحث عن لوحة وصول في الأسفل
- يجب أن يكون الجزء الوحيد الموجود في الجزء السفلي من الكمبيوتر المحمول الذي يحتوي على لوحة بها مسامير.
- قد يكون هناك ملف رمز من خلال لوحة الوصول التي يبدو أنها مجموعة من الأقراص المكدسة ، جنبًا إلى جنب مع رمز WiFi.
الخطوة 3. قم بإزالة البراغي الموجودة على لوحة الوصول
الخطوة 4. حرك لوحة الوصول للخارج
الخطوة 5. حدد موقع محول WiFi
يجب أن يحتوي محول WiFi على اثنين أسلاك هوائي رفيعة متصلة به.

الخطوة 6. لاحظ الأرقام المرفقة بكل سلك هوائي
الخطوة 7. قم بإزالة البراغي باستخدام مفك البراغي الذي قد يثبت محول WiFi في مكانه
الخطوة 8. افصل موصلي سلك الهوائي من محول WiFi
اسحب محول WiFi من الفتحة
جزء 3 من 4: تثبيت محول WiFi الجديد
الخطوة 1. قم بفك علبة محول WiFi الجديد
قارن رقم الطراز برقم الطراز الموجود على موقع الويب أو العبوة.
الخطوة 2. أدخل المحول في فتحة PCI
الخطوة 3. تحقق للتأكد من أن هوائيات WiFi متجهة لأعلى
إذا لم يكن محول WiFi مناسبًا ، فهذا يعني أنه لم يتم إدخاله بشكل صحيح. حاول إعادة التثبيت إذا كان المحول غير مناسب
الخطوة 4. قم بتوصيل هوائيات WiFi بمحول WiFi (يوصى باستخدام إصبع أو مفك براغي)
استخدم أحد مفكات البراغي الصغيرة للضغط على الهوائيات للتأكد من توصيلها بالكامل
الخطوة 5. أعد تثبيت لوحة لوحة الوصول ، مع إدخال الجانب المبوب في البداية
سيكون الجانب المبوب هو عكس مكان فتحة المسمار
الخطوة 6. أعد تثبيت البراغي
تأكد من تثبيتها بإحكام
جزء 4 من 4: تثبيت برامج تشغيل WiFi الصحيحة
الخطوة 1. قم بتشغيل الكمبيوتر المحمول
- تحقق من وجود إشارة WiFi مناسبة.
- استخدم كابل إيثرنت في حالة عدم وجود إشارة WiFi.

الخطوة 2. انتقل إلى موقع الويب الخاص بالشركة المصنعة التي زودت محول wifi (Intel ، Atheros ، Broadcom)

الخطوة 3. حدد موقع صفحة دعم برنامج التشغيل

الخطوة 4. لاحظ رقم الطراز المحدد
سيضمن ذلك حصول المستخدم على الأداء الأمثل مع محول WiFi الجديد

الخطوة 5. ابحث عن التنزيل لمحول WiFi المحدد

الخطوة 6. قم بتنزيل وتثبيت برامج تشغيل بطاقة WiFi
اتبع تعليمات معالج التثبيت.