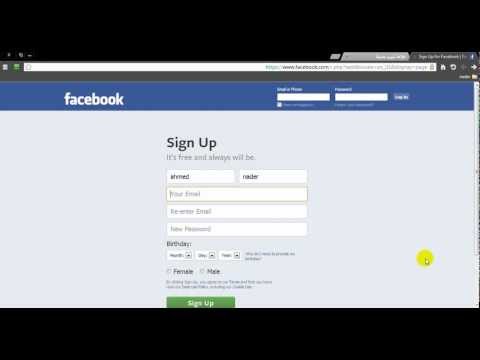سيعد هذا المستند نظرة عامة على الخطوات التي ستتخذها لتثبيت Android وتكوينه على نظام Ubuntu Linux. يجب أن يكون لديك Oracle Java JDK أو OpenJDK على نظامك قبل تثبيت Android SDK. OpenJDK (المعروف أيضًا باسم Open Java Development Kit) هو تطبيق مجاني ومفتوح المصدر للغة برمجة Java علاوة على ذلك ، سوف تتعلم كيفية:
- قم بإعداد بيئة التطوير الخاصة بك وتأكد من أنها تلبي متطلبات النظام.
- قم بتثبيت مجموعة أدوات تطوير برامج Android (SDK)
- تنزيل وتكوين Eclipse Integrated Development Environment (IDE)
- قم بتثبيت البرنامج المساعد لأداة تطوير Android (ADT) لـ Eclipse IDE
- أضف منصات Android والمكونات الأخرى إلى SDK الخاص بك
-
قم بإنشاء جهاز Android الافتراضي الخاص بك (AVD)
خطوات
الطريقة 1 من 6: جهز بيئة التطوير الخاصة بك

قم بتثبيت Android على Ubuntu Linux باستخدام Eclipse IDE الخطوة 1 الخطوة الأولى. قم بإعداد بيئة تطوير Ubuntu Linux الخاصة بك وتأكد من أنها تلبي متطلبات النظام
أولاً ، قم بتشغيل Ubuntu Linux ، وتأكد من تثبيت تطبيق Java JDK على نظامك ، سواء كان OpenJDK أو Oracle Java JDK ، الذي يضع الأساس لـ Android SDK. إذا لم يكن لديك Java JDK مثبتًا على نظامك ، فيرجى تثبيته ، ويمكنك الحصول على Oracle Java JDK من تنزيل Oracle Java JDK ، لمزيد من المعلومات حول:
- كيفية تثبيت Oracle Java على Ubuntu Linux أو لتثبيت OpenJDK و OpenJRE افتح محطة طرفية على نظامك وقم بتشغيل الأوامر التالية
-
اكتب / نسخ / لصق:
sudo apt-get install openjdk-7-jdk
يقوم هذا الأمر بتثبيت OpenJDK على نظامك
-
اكتب / نسخ / لصق:
sudo apt-get install openjdk-7-jre
يقوم هذا الأمر بتثبيت OpenJDK JRE (Java Runtime Environment) على نظامك
- لديك الاختيار بين تثبيت OpenJDK أو تثبيت Oracle Java. أوصي بشدة بالتثبيت أوراكل جافا لأنه عادةً ما يكون الإصدار الأكثر صيانة وحداثة من Java.

قم بتثبيت Android على Ubuntu Linux باستخدام Eclipse IDE الخطوة 2 الخطوة 2. إذا كنت تقوم بتشغيل توزيع 64 بت من Android SDK على جهاز التطوير الخاص بك ، فأنت بحاجة إلى تثبيت ia32-libs:
-
اكتب / نسخ / لصق:
sudo apt-get install ia32-libs
يقوم هذا الأمر بتثبيت مكتبات إضافية مطلوبة للتطوير باستخدام Android SDK
-
اكتب / نسخ / لصق:
نسخة جافا
-
يتحقق هذا الأمر من وجود Java JDK على نظامك:
-
يجب أن ترد مرة أخرى بـ:
- جافا 1.7.0
- أو شيء مشابه جدًا
-
-
اكتب / نسخ / لصق:
جافا الإصدار
يتحقق هذا الأمر من Java JRE (Java Runtime Environment) على نظامك
الطريقة 2 من 6: تنزيل وتكوين Eclipse Integrated Development Environment (IDE)

قم بتثبيت Android على Ubuntu Linux باستخدام Eclipse IDE الخطوة 3 الخطوة الأولى: تريد التأكد من تثبيت Eclipse Integrated Development Environment (IDE) على نظامك ، على سبيل المثال ، حدد Eclipse Classic ، وقم بتنزيل الإصدار الخاص بهندسة النظام مثل إصدار 32 بت أو 64 بت لنظام التشغيل Linux
إذا كان نظام الكمبيوتر الخاص بك يحتوي على ذاكرة 4 جيجابايت أو أكثر ، فمن المحتمل أن يكون جهاز كمبيوتر 64 بت. يمكنك معرفة ما إذا كان نظام تشغيل Ubuntu Linux لديك هو 32 أو 64 بت عن طريق فتح محطة وتشغيل الأمر التالي:
-
اكتب / نسخ / لصق:
ملف / sbin / init
-
قم بتنزيل Eclipse IDE سيتم تنزيله في / home /"your_user_name"/التحميلات
حدد إصدار البت الصحيح لمعمارية النظام المقابلة. على سبيل المثال ، إذا كنت تستخدم نظام Ubuntu Linux 32 بت ، فحدد Eclipse IDE 32 بت وإذا كنت تستخدم نظام Ubuntu Linux 64 بت ، فحدد Eclipse IDE 64 بت

قم بتثبيت Android على Ubuntu Linux باستخدام Eclipse IDE الخطوة 4 الخطوة 2. هذا مثال على إعداد Eclipse IDE 64 بت على نظام تشغيل Ubuntu Linux 64 بت
-
اكتب / نسخ / لصق:
القرص المضغوط / المنزل /"your_user_name"/التحميلات
سيؤدي هذا إلى تغييرك في دليل التنزيلات
-
اكتب / نسخ / لصق:
sudo -s cp -r eclipse-SDK-3.7-linux-gtk-x86_64.tar.gz / usr / local
سيؤدي هذا إلى نسخ Eclipse IDE إلى الدليل / usr / local
-
اكتب / نسخ / لصق:
cd / usr / local
سيؤدي هذا إلى تغييرك إلى دليل الكسوف
-
اكتب / نسخ / لصق:
sudo -s chmod a + x eclipse-SDK-3.7-linux-gtk-x86_64.tar.gz
هذا الأمر يجعل ثنائيات الكسوف قابلة للتنفيذ للجميع على النظام
-
اكتب / نسخ / لصق:
sudo -s tar xvzf eclipse-SDK-3.7-linux-gtk-x86_64.tar.gz
يؤدي هذا إلى فك ضغط ثنائيات Eclipse IDE المضغوطة
-
اكتب / نسخ / لصق:
خروج
هذا الأمر يخرجك من مستخدم الجذر

قم بتثبيت Android على Ubuntu Linux باستخدام Eclipse IDE الخطوة 5 الخطوة 3. افتح Terminal وأدخل الأوامر التالية:
-
اكتب / نسخ / لصق:
القرص المضغوط / المنزل /"your_user_name"/سطح المكتب
سيؤدي هذا إلى تغييرك إلى سطح مكتب المستخدم الخاص بك ، وتأكد من أنك لست جذرًا
-
اكتب / نسخ / لصق:
ln -s / usr / local / eclipse / الكسوف
-
اكتب / نسخ / لصق:
تشاون "your_user_name" كسوف
- هذا سيجعل ارتباط Eclipse الرمزي الموجود على سطح المكتب الخاص بك ينتمي إلى المستخدم
- الأهمية ، تأكد من أنك لست جذرًا عند إنشاء هذا الارتباط الرمزي من دليل Eclipse IDE / usr / local / eclipse إلى سطح المكتب / home /"your_user_name"/سطح المكتب
الطريقة الثالثة من 6: تنزيل Android SDK وتثبيته وتكوينه

قم بتثبيت Android على Ubuntu Linux باستخدام Eclipse IDE الخطوة 6 الخطوة الأولى: قم بتنزيل Android SDK ، وانقر على ملف Linux tarball ، android-sdk_r22-linux.tgz واحفظه في / home / "your_user_name" / دليل التنزيلات ، وافتح Terminal وقم بتشغيل الأوامر التالية:
-
اكتب / نسخ / لصق:
القرص المضغوط / المنزل /"your_user_name"/التحميلات
سيؤدي هذا إلى تغييرك إلى دليل التنزيلات
-
اكتب / نسخ / لصق:
sudo cp -r android-sdk_r22-linux.tgz / opt
سيؤدي هذا إلى نسخ android sdk إلى / opt
-
اكتب / نسخ / لصق:
cd / opt
سيؤدي هذا إلى نقلك إلى دليل عمل Android
-
اكتب / نسخ / لصق:
sudo tar xvzf android-sdk_r22-linux.tgz
سيؤدي هذا إلى فك حزمة Android SDK
-
اكتب / نسخ / لصق:
sudo -s chmod -R 755 / opt / android-sdk-linux
سيؤدي ذلك إلى جعل دليل / opt و Android SDK قابلين للكتابة والتنفيذ لجميع المستخدمين على النظام

قم بتثبيت Android على Ubuntu Linux باستخدام Eclipse IDE الخطوة 7 الخطوة 2. عند اكتمال هذه الخطوات ، سيكون لديك Android SDK في:
/ opt / android-sdk-linux على نظام Ubuntu Linux الخاص بك.

قم بتثبيت Android على Ubuntu Linux باستخدام Eclipse IDE الخطوة 8 الخطوة 3. أيضًا ، افتح Terminal وأضف Android SDK إلى PATH على مستوى نظامك على Ubuntu Linux
-
اكتب / نسخ / لصق:
sudo نانو / الخ / الملف الشخصي
- أو
-
اكتب / نسخ / لصق:
sudo gedit / etc / profile
- أضف الأسطر التالية أدناه إلى نهاية ملف PATH الخاص بالنظام
-
اكتب / نسخ / لصق:
export PATH = $ {PATH}: / opt / android-sdk-linux / tools
-
اكتب / نسخ / لصق:
export PATH = $ {PATH}: / opt / android-sdk-linux / platform-tools

قم بتثبيت Android على Ubuntu Linux باستخدام Eclipse IDE الخطوة 9 الخطوة 4. احفظ الملف / etc / profile واخرج

قم بتثبيت Android على Ubuntu Linux باستخدام Eclipse IDE الخطوة 10 الخطوة 5. قم بإعادة تحميل ملف PATH / etc / profile لنظامك بإصدار الأمر التالي
-
اكتب / نسخ / لصق:
. / الخ / الملف الشخصي
هذا يُعلم نظام Linux بموقع أدوات تطوير Android SDK
الطريقة 4 من 6: قم بتثبيت البرنامج المساعد لأداة تطوير Android (ADT) لـ Eclipse IDE
لتثبيت أداة تطوير Android (ADT) ، سيتعين عليك تثبيت أداة Android ADT لـ Eclipse IDE كجذر:

قم بتثبيت Android على Ubuntu Linux باستخدام Eclipse IDE Step 11 الخطوة الأولى: اكتب / انسخ / لصق:
sudo -s / usr / local / eclipse / الكسوف
سيؤدي هذا إلى تثبيت الأداة الإضافية ADT لجميع المستخدمين على النظام

قم بتثبيت Android على Ubuntu Linux باستخدام Eclipse IDE Step 12 الخطوة 2. قم بتثبيت البرنامج المساعد ADT لـ Eclipse ، ADT هو مكون إضافي لـ Eclipse IDE
قبل أن تتمكن من تثبيت ADT أو استخدامه ، يجب أن يكون لديك إصدار متوافق من Eclipse مثبتًا على جهاز الكمبيوتر الخاص بك. ابدأ Eclipse ، ثم حدد Help> Install New Software. انقر فوق إضافة ، في الزاوية العلوية اليمنى. في مربع الحوار "إضافة مستودع" الذي يظهر ، أدخل "ADT Plugin" للاسم وعنوان URL التالي للموقع

قم بتثبيت Android على Ubuntu Linux باستخدام Eclipse IDE الخطوة 13 الخطوة 3. اكتب / انسخ / لصق:
https://dl-ssl.google.com/android/eclipse/
- انقر فوق موافق
- ملاحظة: إذا كنت تواجه مشكلة في الحصول على المكون الإضافي ، فحاول استخدام "http" في عنوان URL الخاص بالموقع ، بدلاً من "https" (يفضل https لأسباب أمنية)

قم بتثبيت Android على Ubuntu Linux باستخدام Eclipse IDE الخطوة 14 الخطوة 4. في مربع حوار البرامج المتوفرة ، حدد مربع الاختيار بجوار أدوات المطور وانقر فوق التالي
في النافذة التالية ، سترى قائمة بالأدوات التي سيتم تنزيلها وانقر فوق التالي. اقرأ اتفاقيات الترخيص واقبلها ، ثم انقر فوق إنهاء.
ملاحظة: إذا تلقيت تحذيرًا أمنيًا يفيد بأنه لا يمكن إثبات أصالة البرنامج أو صلاحيته ، فانقر فوق "موافق"

قم بتثبيت Android على Ubuntu Linux باستخدام Eclipse IDE الخطوة 15 الخطوة 5. عند اكتمال التثبيت ، أعد تشغيل Eclipse
تكوين إضافة ADT ، بعد تنزيل ADT بنجاح كما هو موضح أعلاه ، فإن الخطوة التالية هي تعديل تفضيلات ADT في Eclipse للإشارة إلى دليل Android SDK:
-
حدد Window> Preferences… لفتح لوحة Preferences
حدد Android من اللوحة اليسرى. قد ترى مربع حوار يسألك عما إذا كنت تريد إرسال إحصائيات الاستخدام إلى Google. إذا كان الأمر كذلك ، حدد اختيارك وانقر فوق متابعة. لا يمكنك متابعة هذا الإجراء حتى تنقر فوق متابعة

قم بتثبيت Android على Ubuntu Linux باستخدام Eclipse IDE Step 16 الخطوة 6. للحصول على موقع SDK في اللوحة الرئيسية ، انقر فوق استعراض
.. وحدد موقع دليل SDK الذي تم تنزيله ، والذي يجب أن يكون / opt / android-sdk-linux
انقر فوق تطبيق ، ثم موافق
الطريقة الخامسة من 6: أضف أنظمة Android الأساسية والمكونات الأخرى إلى SDK الخاص بك

قم بتثبيت Android على Ubuntu Linux باستخدام Eclipse IDE Step 17 الخطوة 1. إضافة الأنظمة الأساسية والمكونات الأخرى ، في إعداد SDK الخاص بك ، تستخدم Android SDK و AVD Manager (أداة مضمنة في حزمة بدء SDK) لتنزيل مكونات SDK الأساسية في بيئة التطوير الخاصة بك
تتضمن حزمة بدء SDK ، التي قمت بتنزيلها بالفعل ، مكونًا واحدًا فقط: أحدث إصدار من أدوات SDK. لتطوير تطبيق Android ، تحتاج أيضًا إلى تنزيل نظام Android الأساسي واحد على الأقل وأدوات النظام الأساسي المرتبطة به. يمكنك أيضًا إضافة مكونات ومنصات أخرى ، وهو أمر موصى به للغاية.

قم بتثبيت Android على Ubuntu Linux باستخدام Eclipse IDE Step 18 الخطوة 2. افتح Eclipse وانقر فوق Window-> Android SDK و AVD Manager-> الحزم المثبتة وانقر فوق تحديث الكل
ما عليك سوى النقر فوق "تثبيت" لقبول مجموعة المكونات الموصى بها وتثبيتها

قم بتثبيت Android على Ubuntu Linux باستخدام Eclipse IDE Step 19 الخطوة 3. في Linux ، افتح Terminal وانتقل إلى دليل / opt / android-sdk-linux / tools في Android SDK
-
اكتب / نسخ / لصق:
sudo -s
-
اكتب / نسخ / لصق:
cd / opt / android-sdk-linux / tools
- سيؤدي هذا إلى نقلك إلى دليل أدوات android sdk
-
اكتب / نسخ / لصق:
./ذكري المظهر
- سيؤدي هذا الأمر إلى تشغيل واجهة المستخدم الرسومية لنظام Android ، وفي معظم الحالات ، سيتعين عليك أن تكون مستخدمًا جذريًا حتى يتمكن Android SDK من تنزيل المكونات المحدثة إلى دليل opt / android-sdk-linux. لتنزيل المكونات ، استخدم واجهة المستخدم الرسومية لـ Android SDK و AVD Manager لتصفح مستودع SDK وتحديد مكونات جديدة أو محدثة. يقوم Android SDK و AVD Manager بتثبيت المكونات المحددة في بيئة SDK الخاصة بك.
الطريقة 6 من 6: إنشاء جهاز Android الظاهري (AVD)

قم بتثبيت Android على Ubuntu Linux باستخدام Eclipse IDE Step 20 الخطوة 1. بمجرد تحديث جميع مكونات Android ، ستحتاج إلى إنشاء جهاز Android Virtual
- انقر فوق Window-> Android SDK و AVD Manager-> Virtual Devices من أجل إنشاء جهاز Android Virtual (محاكي).
- انقر فوق جديد ، وقم بالتمرير لأسفل إلى المربع الذي يشير إلى الاسم وقم بتعيين اسم Android Virtual Device مثل: My_AVD
- انقر بعد ذلك على المربع الذي يشير إلى الهدف واستخدم زر السهم وقم بالتمرير لأسفل وحدد إصدار Android المناسب الذي تريد تطويره مثل Android 3.2-API Level 13.
- قم بالتمرير لأسفل إلى المربع الذي يشير إلى الجلد وانقر فوق الدقة ، وأدخل الأرقام 420 × 580 وحدد إنشاء AVD ، سيؤدي ذلك إلى إنشاء جهاز Android الظاهري (المحاكي) ، لاختبار البرنامج.