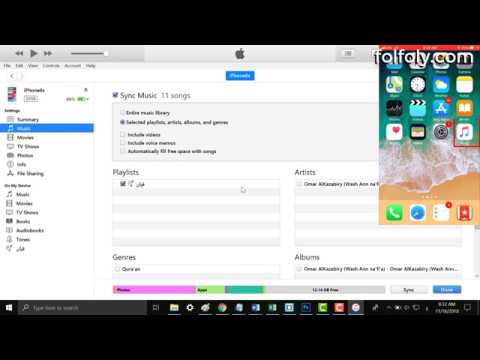هل تريد دمج جميع أحداثك في مكان واحد؟ يمكنك استخدام تطبيق التقويم على جهاز iPad للوصول إلى جميع التقاويم الرقمية الخاصة بك ، بما في ذلك أي تقاويم تقوم بإنشائها أو مشاركتها في Google. تتيح لك مزامنة تقويمات Google مع جهاز iPad عرض الأحداث وإجراء التغييرات وإضافتها من مكان واحد.
خطوات

الخطوة 1. افتح تطبيق "الإعدادات" على جهاز iPad

الخطوة 2. اضغط على "البريد ، جهات الاتصال ، التقويمات"

الخطوة 3. اضغط على "إضافة حساب"

الخطوة 4. حدد "Google" من قائمة المزودين

الخطوة 5. أدخل معلومات حساب Google الخاص بك
يتضمن هذا عنوان Gmail وكلمة مرور تسجيل الدخول.
ملاحظة: إذا كنت تستخدم مصادقة Google بخطوتين ، فستحتاج إلى إنشاء كلمة مرور خاصة بالتطبيق لمزامنة حساب Google الخاص بك مع جهاز iPad

الخطوة 6. اضغط على شريط التمرير "التقويمات" لتمكين مزامنة التقويم

الخطوة 7. قم بزيارة موقع مزامنة التقويم
بشكل افتراضي ، ستقوم Google فقط بمزامنة التقويم الأساسي الخاص بك ، إذا كان لديك العديد من تقويمات Google التي تحتاج إلى مزامنتها ، قم بزيارة www.google.com/calendar/iphoneselect على جهاز الكمبيوتر الخاص بك أو من متصفح iPad الخاص بك.

الخطوة 8. حدد المربعات الخاصة بكل تقويم تريد مزامنته
ستحتاج إلى العودة إلى هذا الموقع متى قمت بإنشاء تقويم جديد أو تلقي تقويم مشترك جديد.

الخطوة 9. انقر فوق "حفظ"
ستتم الآن مزامنة التقويمات التي تم التحقق منها مع جهاز iPad.

الخطوة 10. تعيين التقويم الافتراضي الخاص بك
بعد مزامنة تقويم Google الخاص بك ، قد تظل الأحداث الجديدة التي تنشئها في تطبيق التقويم الخاص بك لا تظهر في تقويم Google الخاص بك على الأجهزة الأخرى. هذا لأنك تنشئ أحداثًا لتقويم جهاز iPad الخاص بك ، وليس تقويم Google.
- افتح تطبيق الإعدادات.
- حدد "البريد ، جهات الاتصال ، التقاويم".
- قم بالتمرير لأسفل إلى أسفل القائمة.
- اضغط على خيار "التقويم الافتراضي" وحدد تقويم Google الخاص بك.

الخطوة 11. تصفح التقويمات المختلفة الخاصة بك
افتح تطبيق التقويم لرؤية جميع الأحداث الخاصة بك مجتمعة من جميع التقاويم التي قمت بمزامنتها مع جهاز iPad. يمكنك النقر فوق كل تقويم لعرض الأحداث الموجودة في هذا التقويم فقط.