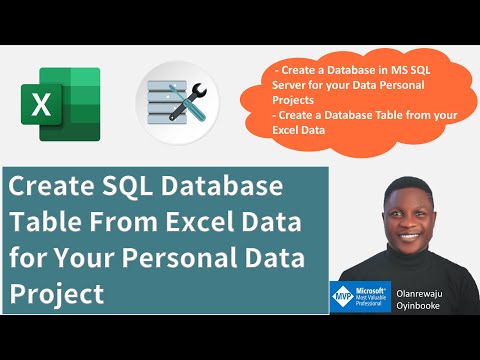تعلمك مقالة ويكي هاو هذه كيفية إضافة متغيرات بيئة جديدة في نظام التشغيل Windows 10. تعد متغيرات البيئة مفيدة في تحديد المسارات داخليًا في نظام التشغيل لبرامج معينة. يتم تخزينها بشكل أساسي في شكل زوج اسم وقيمة. يحتوي نظام التشغيل على الكثير من متغيرات البيئة المضمنة مثل "PATH" حيث يتم تخزين مسارات البرامج المثبتة. التزم بهذه المقالة لمعرفة كيفية إضافة متغيرات البيئة في Windows 10.
خطوات

الخطوة 1. حدد موقع رمز "هذا الكمبيوتر الشخصي" على نظامك
قد تجده على شاشة سطح المكتب الخاص بك. يمكنك الانتقال إلى سطح المكتب بالضغط على Ctrl + D.
الخطوة 2. انقر بزر الماوس الأيمن على أيقونة "هذا الكمبيوتر الشخصي"
سيعرض هذا نافذة منبثقة صغيرة مع خيارات قليلة.

الخطوة 3. انقر على خيار "خصائص"
قد تجد هذا في الموضع الأخير أسفل خيار "إعادة التسمية". سيؤدي هذا إلى فتح نافذة جديدة تحتوي على جميع تفاصيل النظام مثل ذاكرة الوصول العشوائي والمعالج ونظام التشغيل وما إلى ذلك.

الخطوة 4. انقر أو انقر نقرًا مزدوجًا فوق "إعدادات النظام المتقدمة"
قد تجد هذا الخيار على الجانب الأيسر من النافذة المفتوحة حديثًا (تفاصيل النظام). يوجد هذا الخيار أسفل خيار "حماية النظام".

الخطوة 5. انقر فوق متغيرات البيئة
بعد النقر ، ستظهر نافذة جديدة تسمى "متغيرات البيئة".

الخطوة 6. حدد أي متغير تريد إضافته (مستخدم / نظام)
انقر على خيار جديد في أي قسم (مستخدم / نظام).

الخطوة 7. أضف اسم المتغير وقيمة المتغير وانقر فوق OK
في variable_name ، يمكنك إعطاء اسم لمتغير المستخدم الخاص بك وتحديد PATH في variable_value ، وأخيراً ، انقر فوق "موافق" لحفظ التغييرات.

الخطوة 8. عرض متغيرات البيئة
بعد حفظ متغير جديد بالمسار ، يمكنك رؤية إدخال المتغيرات.

الخطوة 9. انقر فوق "موافق"
بعد النقر فوق "موافق" ، ستكون قد نجحت في إنشاء متغير مستخدم جديد مع إرفاق PATH به.