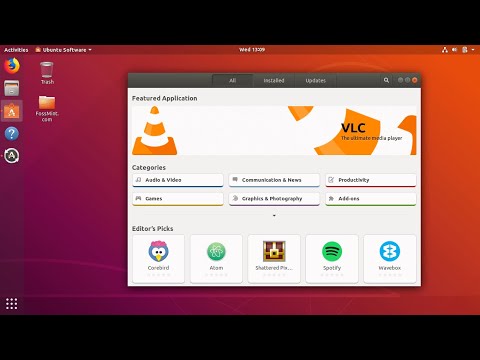تعلمك مقالة wikiHow هذه كيفية استكشاف أخطاء شاشة سوداء وإصلاحها بعد تسجيل الدخول إلى Windows 7 ، والمعروف باسم Black Screen of Death (BSOD).
خطوات
الطريقة الأولى من 3: تشغيل Explorer

الخطوة 1. قم بتشغيل Windows حتى تصل إلى الشاشة السوداء
قد تتمكن من إجبار مستكشف Windows على التحميل ، مما سيسمح لك بعد ذلك بالمسح بحثًا عن البرامج الضارة وإزالة المشكلة.

الخطوة الثانية: اضغط على Ctrl + Shift + Esc
هذا يجب أن يفتح إدارة المهام.
إذا لم تتمكن من فتح إدارة المهام ، فحاول إجراء إصلاح بدء التشغيل

الخطوة الثالثة. انقر على قائمة "ملف"

الخطوة 4. انقر فوق مهمة جديدة

الخطوة 5. اكتب explorer.exe واضغط على ↵ Enter
في كثير من الحالات ، سيتم تحميل واجهة Windows الخاصة بك بعد لحظة.
إذا مرت عدة دقائق ولم يتم تحميل Windows ، فحاول تعطيل برامج تشغيل الفيديو

الخطوة 6. افتح متصفح الويب الخاص بك
إذا عدت الآن إلى Windows ، فستحتاج إلى البحث عن المشكلة التي تسببت في ظهور الشاشة السوداء. أسرع طريقة للقيام بذلك هي باستخدام برنامج مجاني يسمى Malwarebytes.

الخطوة 7. قم بزيارة malwarebytes.org

الخطوة 8. انقر فوق الزر تنزيل مجاني
يحتوي الإصدار المجاني من Malwarebytes على جميع الميزات التي تحتاجها لهذه الطريقة.

الخطوة 9. قم بتشغيل المثبت بعد التنزيل

الخطوة 10. اتبع المطالبات لتثبيت Malwarebytes
يمكنك ترك الإعدادات على قيمها الافتراضية أثناء التثبيت.

الخطوة 11. ابدأ Malwarebytes بعد التثبيت
سيبدأ عادةً تلقائيًا بعد التثبيت ، ولكن يمكنك أيضًا العثور على اختصار على سطح المكتب أو في قائمة "ابدأ".

الخطوة 12. انقر فوق الزر "التحقق من وجود تحديثات"
قد يستغرق التحقق من التحديث بضع دقائق حتى يكتمل.

الخطوة 13. انقر فوق الزر Scan Now

الخطوة 14. انتظر حتى ينتهي الفحص
قد يستغرق هذا حوالي نصف ساعة حتى يكتمل.

الخطوة 15. انقر فوق الزر Quarantine إذا تم العثور على أي شيء
سيؤدي هذا إلى إزالة أي ملفات ضارة وجدها برنامج Malwarebytes ، مما يساعد على منع ظهور مشكلة الشاشة السوداء مرة أخرى.
إذا تم العثور على أي شيء ، فأعد تشغيل جهاز الكمبيوتر الخاص بك وقم بتشغيل الفحص مرة أخرى بعد عزل العناصر
الطريقة 2 من 3: تعطيل برامج تشغيل الفيديو الخاصة بك

الخطوة 1. إعادة تشغيل جهاز الكمبيوتر الخاص بك
قد تتسبب برامج تشغيل بطاقة الفيديو في حدوث مشكلات عند تحميل Windows. ستسمح لك إزالتها بالتمهيد بشكل طبيعي ثم تثبيت أحدث برامج التشغيل العاملة.

الخطوة 2. اضغط بسرعة على F8
سيؤدي هذا إلى فتح قائمة خيارات التمهيد المتقدمة إذا كنت سريعًا. إذا حاول Windows التحميل ، فستحتاج إلى إعادة التشغيل والمحاولة مرة أخرى.

الخطوة 3. قم بتمييز الوضع الآمن و اضغط ↵ أدخل.
سيؤدي هذا إلى تحميل Windows في الوضع الآمن ، والذي سيعمل عادةً حتى إذا كان Windows يعرض شاشة سوداء بشكل طبيعي.
إذا لم يعمل الوضع الآمن ، فجرّب إصلاح بدء التشغيل

الخطوة 4. اضغط على ⊞ Win + R بعد تشغيل Windows في الوضع الآمن

الخطوة 5. اكتب devmgmt.msc واضغط على زر الإدخال Enter.

الخطوة 6. قم بتوسيع فئة محولات العرض

الخطوة 7. انقر بزر الماوس الأيمن فوق العنصر الأول في القائمة
قد يكون لديك واحد أو أكثر من محولات العرض المدرجة هنا.

الخطوة 8. انقر فوق إلغاء التثبيت

الخطوة 9. تحقق من حذف برنامج التشغيل مربع وانقر نعم.

الخطوة 10. كرر مع أي عناصر أخرى لمحول العرض

الخطوة 11. قم بإعادة تشغيل جهاز الكمبيوتر الخاص بك والسماح له بالتمهيد بشكل طبيعي
إذا كانت برامج تشغيل الفيديو هي التي تسبب المشكلة ، فيجب أن يقوم Windows الآن بالتمهيد بشكل طبيعي ، على الرغم من دقة أقل مما قد تستخدمه عادةً.

الخطوة 12. قم بتثبيت أحدث برامج التشغيل لبطاقة الفيديو الخاصة بك إذا كان بإمكانك التمهيد
إذا أدت إزالة برامج تشغيل العرض القديمة إلى حل مشكلتك ، فستحتاج إلى تثبيت أحدث برامج التشغيل المتاحة لاستعادة إمكانات العرض لديك:
- افتح متصفح الويب الخاص بك.
- قم بزيارة صفحة تنزيل برنامج التشغيل لمحول الرسومات الخاص بك. من المحتمل أنك تستخدم Intel أو AMD أو NVIDIA. إذا لم تكن متأكدًا ، فما عليك سوى تجربة برنامج الاكتشاف التلقائي لكل منها.
- قم بتشغيل أداة الكشف التلقائي على موقع برنامج التشغيل لفحص جهاز الكمبيوتر الخاص بك واسترداد الملفات المناسبة.
الطريقة 3 من 3: إجراء إصلاح عند بدء التشغيل

الخطوة 1. إعادة تشغيل جهاز الكمبيوتر الخاص بك
سيعيد إصلاح بدء التشغيل تثبيت ملفات النظام الأساسية التي يستخدمها Windows للتمهيد. قد يؤدي هذا إلى إصلاح مشكلة الشاشة السوداء التي تواجهها.

الخطوة 2. اضغط بسرعة على F8
إذا قمت بتوقيت هذا بشكل صحيح ، فسوف تدخل قائمة Advanced Boot Options (خيارات التمهيد المتقدمة). إذا حاول Windows التحميل ، فسيتعين عليك إعادة التشغيل والمحاولة مرة أخرى.
إذا لم تتمكن من فتح هذه القائمة ، يمكنك التمهيد من قرص DVD الخاص بتثبيت Windows 7 أو محرك تثبيت USB وتحديد "إصلاح الكمبيوتر" من قائمة الإعداد

الخطوة 3. تسليط الضوء على إصلاح جهاز الكمبيوتر الخاص بك و اضغط ↵ أدخل.

الخطوة 4. حدد نوع لوحة المفاتيح
يجب تحديد لوحة المفاتيح العادية بشكل افتراضي.

الخطوة 5. حدد المستخدم الذي تريد تسجيل الدخول باسمه
سيمنحك تسجيل الدخول كمسؤول الوصول إلى موجه الأوامر بالإضافة إلى خيارات الإصلاح الأخرى.

الخطوة 6. انقر فوق خيار إصلاح مشاكل بدء التشغيل

الخطوة 7. انتظر بينما يقوم "إصلاح مشاكل بدء التشغيل" بفحص جهاز الكمبيوتر الخاص بك

الخطوة 8. اتبع أي مطالبات لإصلاح المشاكل
اعتمادًا على الأخطاء التي يواجهها إصلاح بدء التشغيل ، قد يتم منحك خيارات مختلفة. في كثير من الحالات ، سيعمل إصلاح مشاكل بدء التشغيل على إصلاح المشكلات دون تدخل منك ، وسيعيد تشغيل الكمبيوتر مرة واحدة أو أكثر.
إذا طالبك إصلاح مشاكل بدء التشغيل بإجراء استعادة للنظام ، فانقر فوق الزر استعادة وحدد أحدث نقطة استعادة

الخطوة 9. حاول تسجيل الدخول إلى Windows
بعد انتهاء "إصلاح مشاكل بدء التشغيل" من أي من إصلاحاته ، حاول إعادة تشغيل Windows وتحميله.