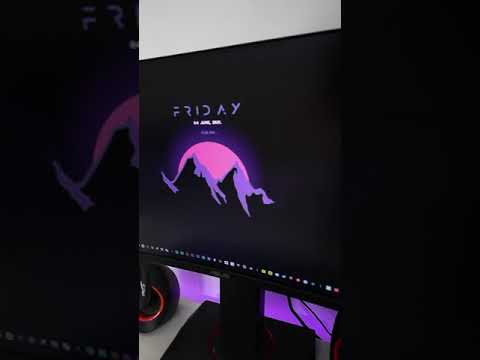يمكن أن تكون الكتابة باستخدام لوحة مفاتيح على الشاشة مفيدة في بعض الأحيان ، سواء كنت تعاني من إعاقة جسدية أو ربما مجرد لوحة مفاتيح مكسورة. يتيح لك استخدام لوحة المفاتيح التي تظهر على الشاشة أو لوحة المفاتيح الافتراضية تحديد جميع خيارات لوحة المفاتيح العادية باستخدام مؤشر الماوس أو أي جهاز إدخال آخر. ستساعدك هذه المقالة في تنشيط لوحة المفاتيح على الشاشة على جهاز Mac.
خطوات

الخطوة 1. افتح تفضيلات نظام Mac الخاص بك
للقيام بذلك ، انقر فوق رمز تفضيلات النظام في Dock أو مجلد التطبيقات.

الخطوة 2. حدد أيقونة لوحة المفاتيح
إذا كنت تستخدم إصدارًا قديمًا من برنامج Mac (Mountain Lion والإصدارات الأقدم) ، فلن يطلق عليه "لوحة المفاتيح". انقر فوق "اللغة والنص" بدلاً من ذلك

الخطوة الثالثة. انقر فوق علامة التبويب مصادر الإدخال

الخطوة 4. أضف خيار لغة / منطقة إذا لزم الأمر
إذا كان لديك بالفعل خيار لوحة مفاتيح مناسب في القائمة (مثل الولايات المتحدة أو البريطانية) ، فانتقل إلى الخطوة التالية. إذا لم تقم بذلك ، فانقر فوق + وقم بالتمرير عبر القائمة لتحديد اللغة التي تريدها. ثم انقر فوق إضافة.
حتى لوحات المفاتيح من نفس اللغة ولكن المناطق المختلفة يمكن أن يكون لها تخطيطات مختلفة ، لذا تأكد من أنك تستخدم تلك التي تعرفها

الخطوة 5. حدد خيار إظهار قائمة الإدخال في شريط القائمة باتجاه الأسفل
قد يتم تحديده تلقائيًا أو بالفعل ، ولكن إذا لم يكن كذلك ، فتحقق منه.

الخطوة 6. حدد موقع رمز الإدخال على شريط قوائم Mac ، باتجاه الجانب الأيمن
قد يبدو وكأنه رمز لوحة مفاتيح / رمز أو قد يعرض علم اللغة التي حددتها. انقر فوقه وحدد إظهار عارض لوحة المفاتيح لعرض لوحة المفاتيح على الشاشة.

الخطوة 7. استخدم المؤشر لتحديد أي من مفاتيح لوحة المفاتيح التي تظهر على الشاشة تمامًا كما تفعل على لوحة المفاتيح العادية
يمكنك الكتابة باستخدام لوحة المفاتيح الافتراضية في أي مكان على شاشتك: ما عليك سوى النقر داخل مربع النص / المنطقة المرغوبة ، ثم النقر فوق لوحة المفاتيح الافتراضية ، مفتاح واحد في كل مرة ، للكتابة.
يمكنك أيضًا تحريك لوحة المفاتيح الافتراضية حسب الضرورة لإبعادها عن الطريق. سوف تطفو فوق النوافذ الأخرى
فيديو - باستخدام هذه الخدمة ، قد تتم مشاركة بعض المعلومات مع YouTube

نصائح
- يمكنك إغلاق لوحة المفاتيح التي تظهر على الشاشة أو تصغيرها أو تغيير حجمها مثل أي نافذة أخرى.
- لإعادة فتح لوحة المفاتيح على الشاشة بعد إغلاقها ، ارجع إلى رمز الإدخال في شريط القائمة وحدد إظهار عارض لوحة المفاتيح مرة أخرى.
-
لتحديد مفاتيح متعددة في وقت واحد ، قم بتشغيل Sticky Keys ، والتي ستحتفظ بمفاتيح التعديل (مثل ⇧ Shift + ⌘ Cmd) محددة بعد النقر فوقها ، حتى تقوم بإلغاء تحديدها يدويًا.
لتشغيل ثبات المفاتيح ، افتح تفضيلات النظام. انقر فوق إمكانية الوصول ، وحدد لوحة المفاتيح ، وحدد المربع لتمكين ثبات المفاتيح