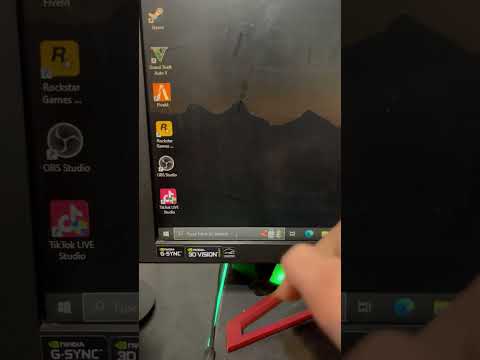يتيح برنامج Illustrator من Adobe Systems للمستخدمين إنشاء شعارات ثلاثية الأبعاد وطباعة معقدة ومستندات غنية. Illustrator عبارة عن برنامج رسومات متجهية يقوم بطبقات الصور والنصوص والأنماط والمزيد لإنشاء مستند أو صفحة ويب أو عمل منشور ممتع بصريًا. رسومات Illustrator المتجهية هي رسومات مُنشأة رياضيًا ، بينما تستخدم الرسومات النقطية النقاط أو وحدات البكسل. يمتلك Adobe Illustrator أيضًا القدرة على تحويل الرسومات المتجهة إلى رسومات نقطية ، والتي تُستخدم غالبًا لطباعة المستندات أو تخزينها في ملفات نقطية. ستخبرك هذه المقالة بكيفية التنقيط في Illustrator.
خطوات

الخطوة الأولى: افتح تطبيق Adobe Illustrator

الخطوة 2. اختر فتح مستند موجود في مربع الحوار الذي يظهر
تريد اختيار مستند يحتوي بالفعل على صور متجهة تريد تنقيطها.

الخطوة 3. حدد الكائن الذي تريد تنقيطه
إذا كنت تريد تنقيط أكثر من كائن واحد ، فاضغط على الزر "تحكم" أثناء النقر فوق الكائنات التي تريد تحديدها.

الخطوة 4. اختر ما إذا كنت ترغب في تنقيط الكائن بشكل دائم أو إذا كنت تريد إنشاء مظهر لصورة تعتمد على البكسل
هذا الأخير يسمى "تأثيرات نقطية". ستستخدم طريقتين منفصلتين لإنجاز هذه الخيارات.

الخطوة 5. انقر فوق قائمة الكائن في شريط الأدوات الأفقي العلوي بعد تحديد الكائنات الخاصة بك

الخطوة 6. حدد "تنقيط

الخطوة 7. اختر خيارات التنقيط التالية
- حدد وضع اللون الذي ترغب في استخدامه. اختر RGB أو CMYK. قد يعتمد هذا على طابعتك أو شاشة العرض المفضلة لديك. هذا يحدد الأطوال الموجية للضوء التي ستنعكس. أحبار CMYK (سماوي ، أرجواني ، أصفر ، أسود) شائعة جدًا في الفن الرقمي والطباعة ، حيث يتم استخدام RGB (أحمر ، أخضر ، أزرق) بشكل شائع في الملفات المستلمة من الماسحات الضوئية.
- إذا كنت تطبع مستندًا ولا تعرف وضع الألوان الذي تفضله طابعتك ، فمن الأفضل التحقق منها قبل تنقيط الصور أو المستند.
- اختر الدقة. تحدد الدقة عدد وحدات البكسل في البوصة. اختر "استخدام دقة تأثيرات المستند النقطية لاستخدام إعدادات الدقة العامة."
- اختر الخلفية الخاصة بك. حدد خلفية بيضاء إذا كنت ترغب في أن يملأ Illustrator الخلفية على الكائن. اختر "شفاف" إذا كنت لا تريد أن تكون الصورة المتجهة على الخلفية.
- قم بإلغاء تحديد خيار "Anti-Alias". سيؤدي ذلك إلى الحفاظ على الخطوط الواضحة للعنصر الخاص بك بدلاً من تشويشها عند تنقيطها.

الخطوة 8. حدد "موافق" لتنقيط كائن المتجه الخاص بك بشكل دائم
الطريقة 1 من 1: تأثيرات Illustrator النقطية

الخطوة الأولى. انقر فوق قائمة التأثيرات في شريط الأدوات الأفقي العلوي ، بعد تحديد العناصر الخاصة بك

الخطوة 2. حدد "تنقيط" من خيارات التأثيرات

الخطوة الثالثة. حدد خيارات التنقيط ، تمامًا كما لو كنت تقوم بتنقيط كائن بشكل دائم

الخطوة 4. انتقل إلى لوحة Appearance لتعديل التأثير أو حذفه
ابحث عن مكان سرد التأثير النقطي وانقر فوقه نقرًا مزدوجًا لإجراء التعديلات. يمكنك أيضًا النقر فوق التأثير والنقر فوق زر الحذف.