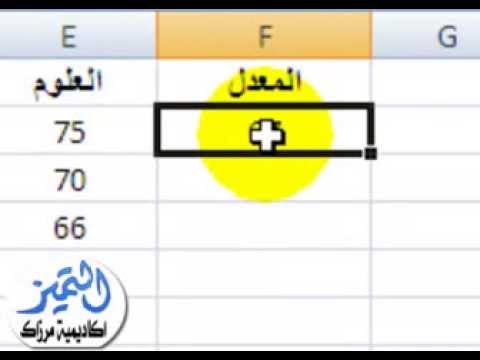يوضح لك هذا المقال كيفية فتح ملفات Video_ts ، والتي تعد مكونًا حيويًا لتشغيل أي قرص DVD على جهاز كمبيوتر شخصي. توفر مشغلات الوسائط المتعددة مثل VLC Media Player دعمًا لملفات Video_ts وهي متاحة مجانًا ، مما يجعلها مثالية للمستخدمين الذين يبحثون عن طريقة سريعة وسهلة نسبيًا لفتح مجموعة متنوعة من الملفات.
خطوات
جزء 1 من 2: تثبيت VLC Media Player

الخطوة 1. افتح متصفح الويب الخاص بك

الخطوة 2. انتقل إلى
سينقلك هذا إلى موقع VLC.

الخطوة 3. حدد إصدار VLC Media Player المتوافق مع نظام التشغيل الخاص بك
على الصفحة الرئيسية ، هناك أزرق تنزيل VLC زر بجانبه سهم. انقر فوق السهم لسحب قائمة منسدلة لإصدارات مختلفة من VLC Media Player.

الخطوة 4. انقر فوق تنزيل VLC
بمجرد تحديد إصدار VLC المتوافق مع نظام التشغيل الخاص بك ، انقر فوق الزر الأزرق لتنزيل برنامج تثبيت VLC على جهاز الكمبيوتر الخاص بك.

الخطوة 5. انتقل إلى مثبت VLC
عادة ، يظهر هذا في مجلد التنزيلات على جهاز الكمبيوتر الخاص بك ، والذي يمكن الوصول إليه من خلال عارض الملفات بجهاز الكمبيوتر الخاص بك (مستكشف الملفات لنظام التشغيل Windows ؛ الباحث لنظام التشغيل Mac).

الخطوة 6. انقر نقرًا مزدوجًا فوق ملف مثبت VLC
سيؤدي هذا إلى فتح معالج التثبيت. اتبع التعليمات التي تظهر على الشاشة لإكمال عملية التثبيت والوصول إلى VLC Media Player.
الجزء 2 من 2: فتح ملف Video_ts في VLC Media Player

الخطوة 1. افتح برنامج VLC Media Player
يحتوي هذا على رمز مخروط المرور البرتقالي ويمكن الوصول إليه من شاشتك الرئيسية.

الخطوة 2. انقر فوق الوسائط
يوجد هذا في الزاوية العلوية اليسرى من القائمة الرئيسية في VLC Media Player.

الخطوة 3. حدد فتح مجلد
نظرًا لأن ملفات Video_ts يتم تجميعها عادةً في مجلدات ، فستحتاج إلى فتحها كمجلد في VLC Media Player.

الخطوة 4. انتقل إلى ملف Video_ts الذي تريد فتحه
ما عليك سوى فتح متصفح الملفات بجهاز الكمبيوتر الخاص بك وتحديد المجلد الذي يحتوي على ملف Video_ts الذي تريد عرضه.
الخطوة 5. انقر فوق تحديد مجلد
سيؤدي هذا إلى فتح ملف Video_ts في VLC Media Player ، مما يسمح لك بالوصول إلى محتوياته دون أي مشاكل في التوافق.