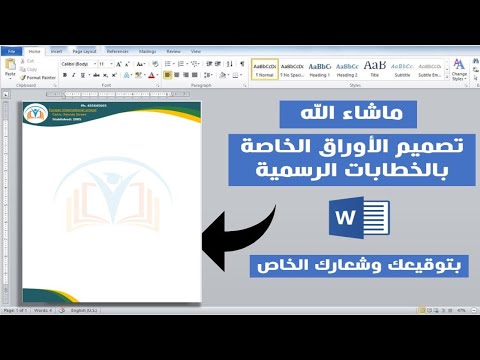يسمح Microsoft Access للجداول وقواعد البيانات بالاتصال ببعضها البعض. يمكن أن تزيد هذه الإمكانية من كفاءتك وتنشر المعلومات المطلوبة بسهولة لإدارات أو تقارير متعددة. يمكنك إجراء تغييرات في الجدول الأصلي والجدول المرتبط الذي سينشئ تغييرات في قاعدتي بيانات Access.
خطوات
جزء 1 من 2: تحضير قاعدة بيانات قبل الارتباط

الخطوة الأولى. اكتشف إصدار Access الذي تستخدمه أنت وأجهزة الكمبيوتر الأخرى
افتح مستندًا في Microsoft Office وانتقل إلى علامة التبويب تعليمات. انقر على القائمة المنسدلة وحدد "حول Microsoft Office".
يجب أن ترى العام الذي تم فيه إصدار إصدار Access الخاص بك ، مثل 2007 أو 2013

الخطوة 2. تأكد من أنه جدول وليس تقريرًا أو نموذجًا تحاول ربطه
يمكنك فقط استيراد الجداول والاستعلامات ووحدات الماكرو من Access 2.0 و Access 95 إلى Access 2007 أو إصدار لاحق. لا يمكن ربط العناصر الأخرى ، مثل النماذج أو التقارير أو الوحدات.

الخطوة 3. احفظ قواعد البيانات التي تريد ربطها في مكان يسهل الوصول إليه
تأكد من أنها أحد أنواع الملفات التالية: MDB أو MDE أو ACCDB أو ACCDE.

الخطوة الرابعة: تأكد من معرفة كلمة المرور إذا كانت أي من قواعد البيانات محمية بكلمة مرور
سيُطلب منك إدخال كلمة المرور هذه أثناء عملية الربط إذا كانت تنطبق. ضع في اعتبارك أنه لا يمكنك استخدام قواعد بيانات للقراءة فقط ؛ ستحتاج إلى أذونات كاملة.

الخطوة 5. تأكد من أنك لا تحاول الارتباط بجدول مرتبط بالفعل من موقع مختلف
يمكنك فقط الارتباط من الجدول في مصدره الأصلي.

الخطوة 6. أغلق قاعدة البيانات التي تحتوي على الجدول الذي تريد ربطه بقاعدة البيانات الجديدة
جزء 2 من 2: ربط الجداول في Access

الخطوة 1. افتح قاعدة بيانات الوصول الجديدة حيث ستضيف معلومات الجدول
انقر فوق الجدول الذي تريد ربطه. يمكن أن تكون هذه قاعدة بيانات موجودة أو قاعدة بيانات جديدة لا تحتوي على أي معلومات.

الخطوة 2. قم بتسمية الجدول بنفس الاسم أو اسم مشابه للجدول المرتبط في قاعدة البيانات الأخرى
سيساعدك هذا في الحفاظ على البيانات مباشرة.

الخطوة الثالثة. احفظ قاعدة البيانات واستعد لربط الجداول
انقر فوق الزر "الوصول" في شريط الأدوات الأفقي. سيظهر مربع حوار نصه "إحضار بيانات خارجية".

الخطوة 4. استخدم زر المتصفح للعثور على قاعدة البيانات الحالية التي تحتوي على الجدول الذي تريد ربطه
حدد الجدول الموجود داخل قاعدة البيانات التي تريد ربطها. انقر فوق "موافق" عند تحديد موقعه.

الخطوة 5. حدد زر الاختيار "اربط بمصدر البيانات عن طريق إنشاء جدول مرتبط
” انقر فوق موافق. قد يُطلب منك إدخال كلمة المرور الخاصة بك في هذه المرحلة.

الخطوة 6. انتظر حتى يظهر الجدول
بمجرد ربطها ، يمكنك تغيير البيانات في قاعدة البيانات الجديدة الخاصة بك وسوف تتغير أيضًا في جدولك الأصلي. وينطبق هذا أيضًا على التغييرات في الملف الأصلي.

الخطوة 7. كرر الإجراء
يمكنك الارتباط بالعديد من الجداول في وقت واحد.