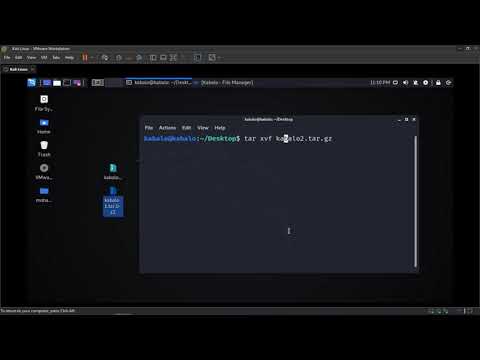هل ورثت مستندًا بالتواريخ بتنسيق خاطئ؟ ربما كنت الشخص الذي ارتكب الخطأ ، أو قررت ببساطة السير في طريق مختلف. مهما كان السبب ، يمكنك تغيير تنسيق التاريخ بسرعة وسهولة في Microsoft Excel. يمكنك اختيار تغيير تنسيق التاريخ لمجموعة معينة من البيانات في ورقة Excel ، أو يمكنك تغيير تنسيق التاريخ القياسي لجهاز الكمبيوتر بأكمله من أجل تطبيق هذا التنسيق على جميع أوراق Excel المستقبلية.
خطوات
الطريقة 1 من 2: تغيير تنسيق التاريخ القياسي

الخطوة 1. انتقل إلى إعدادات الوقت والتاريخ
لتغيير تنسيق التاريخ القياسي لأي ورقة Excel جديدة ، ستحتاج إلى تغيير تنسيق التاريخ الشامل لجهاز الكمبيوتر الخاص بك. أولاً ، انقر فوق الزر "ابدأ". ستعتمد الخطوة التالية على نظام التشغيل الذي تستخدمه:
- إذا كنت تستخدم نظام التشغيل Windows Vista أو Windows 8: افتح لوحة التحكم. ثم انقر على "الساعة واللغة والمنطقة". بالتناوب ، في Windows 8 ، افتح مجلد الإعدادات وحدد "الوقت واللغة".
- إذا كنت تستخدم نظام التشغيل Windows XP: افتح لوحة التحكم. ثم ، انقر فوق "التاريخ والوقت واللغة والخيارات الإقليمية".

الخطوة 2. انتقل إلى الخيارات الإقليمية
مرة أخرى ، تختلف خطوات التنقل من نظام التشغيل إلى نظام التشغيل.
- إذا كنت تستخدم Windows 8: في مجلد الساعة واللغة والمنطقة ، حدد "تغيير تنسيقات التاريخ أو الوقت أو الأرقام" من أسفل عنوان "المنطقة".
- إذا كنت تستخدم نظام التشغيل Windows Vista: افتح مربع الحوار الخيارات الإقليمية وخيارات اللغة. ثم حدد علامة التبويب تنسيقات.
- إذا كنت تستخدم نظام التشغيل Windows XP: افتح مربع الحوار الخيارات الإقليمية وخيارات اللغة. ثم حدد علامة التبويب "الخيارات الإقليمية".

الخطوة 3. الاستعداد لتخصيص التنسيق
إذا كنت تستخدم Windows 8: تأكد من أن علامة التبويب "تنسيقات" مفتوحة. إذا كنت تستخدم نظام التشغيل Windows Vista: انقر فوق تخصيص هذا التنسيق. إذا كنت تستخدم نظام التشغيل Windows XP: انقر فوق تخصيص.

الخطوة 4. اختر تنسيق التاريخ
سيكون لديك خيارات للتاريخ القصير والتاريخ الطويل. يشير التاريخ القصير إلى النسخة المختصرة: على سبيل المثال 6/12/2015. يشير التاريخ الطويل إلى صيغة الكلمات: على سبيل المثال 31 ديسمبر 1999. سيتم توحيد التنسيقات التي تحددها هنا عبر كافة تطبيقات Windows ، بما في ذلك Excel. انقر فوق "موافق" لتطبيق اختياراتك.
-
راجع خيارات التاريخ القصير. 2 يونيو 2015 يستخدم كمثال.
- شهر / يوم / سنة: 6/2/2015
- شهر / يوم / سنة: 6/2/15
- MM / dd / yyy: 06/02/15
- MM / dd / yyyy: 2015-02-06
- سنة / شهر / يوم: 15/06/02
- yyyy-MM-dd: 2015-06-02
- اليوم-الشهر-السنة: 02-يونيو -15
-
راجع خيارات التاريخ الطويل. 2 يونيو 2015 يستخدم كمثال.
- dddd، MMMM dd، yyyy: الجمعة 2 يونيو 2015
- dddd، MMMM d، yyyy: الجمعة 2 يونيو 2015
- MMMM d ، yyyy: 2 حزيران (يونيو) 2015
- dddd، d MMMM، yyyy: الجمعة 2 يونيو 2015
- d MMMM ، yyyy: 2 يونيو 2015
الطريقة 2 من 2: تغيير تنسيقات التاريخ لمجموعات محددة

الخطوة الأولى. افتح جدول البيانات وحدد جميع حقول التاريخ ذات الصلة
إذا كنت تريد فقط تغيير تنسيق التاريخ لخلية واحدة: ما عليك سوى النقر فوق تلك الخلية.
- إذا تمت محاذاة التواريخ في عمود: حدد العمود بالكامل وقم بتنسيقه عن طريق النقر بزر الماوس الأيسر على الحرف الموجود أعلى العمود. ثم ، انقر بزر الماوس الأيمن لإظهار قائمة الإجراءات.
- إذا تم تخطيط التواريخ في صف: فقم بتمييز القسم أو الخلية التي تريد تغييرها. بعد ذلك ، انقر بزر الماوس الأيسر على الرقم في أقصى يسار الصف لتحديد جميع الخلايا.

الخطوة 2. حدد القائمة المنسدلة "تنسيق" من شريط الأدوات
ابحث عن القائمة المنسدلة في قسم "الخلايا" (بين "الأنماط" و "التحرير") أثناء وجودك في علامة التبويب "الصفحة الرئيسية".
بالتناوب: انقر بزر الماوس الأيمن على الرقم الموجود في أقصى يسار الصف أو الحرف الموجود أعلى عمود معين. سيؤدي هذا إلى تحديد جميع الخلايا في هذا الصف أو العمود ، وسيظهر قائمة إجراءات. حدد "تنسيق الخلايا" من تلك القائمة لتنسيق التاريخ لجميع الخلايا في هذا العمود

الخطوة 3. حدد "تنسيق الخلايا" من القائمة المنسدلة
ابحث عن هذا الخيار في أسفل القائمة.

الخطوة 4. انتقل إلى علامة التبويب "الرقم"
ابحث عن هذا في علامة التبويب في أقصى يسار نافذة "تنسيق الخلايا" ، بجوار "المحاذاة" و "الخط" و "الحدود" و "التعبئة" و "الحماية". عادة ما يكون "الرقم" هو الافتراضي.

الخطوة 5. حدد "التاريخ" من عمود "الفئة" على يسار الشاشة
سيسمح لك ذلك بإعادة تنسيق إعدادات التاريخ يدويًا.

الخطوة 6. حدد تنسيق التاريخ الذي تريده
قم بتمييز هذا الخيار ، وانقر فوق "موافق" لحفظ التنسيق. ثم احفظ الملف للتأكد من أن التنسيق الخاص بك محفوظ
فيديو - باستخدام هذه الخدمة ، قد تتم مشاركة بعض المعلومات مع YouTube

نصائح
- من الأفضل تطبيق تنسيق تاريخ واحد فقط على العمود أو الصف بأكمله.
- تذكر أن تنسيق التاريخ مهم فقط لسهولة الرجوع إليه. سيتمكن Excel من الفرز من الأقدم إلى الأحدث (أو الأحدث إلى الأقدم) بغض النظر عن تنسيق التاريخ.
- تشير سلسلة لانهائية من علامات الجنيه (####) إلى أن شخصًا ما حاول إدخال تاريخ قبل عام 1900.
-
إذا لم تتمكن من تشغيل هذا ، فربما تم حفظ التاريخ كنص. قام شخص ما بإدخاله أو نسخه ، ولكن لم يتم التعرف عليه أو قبوله كتاريخ بواسطة Excel. يرفض Excel بعناد تطبيق تنسيق تاريخ آخر على نص مثل "عيد ميلاد الأم" ، أو "12.02.2009". في حين أن المثال الأول واضح ، فإن المثال الثاني قد يربك الكثير من الناس خارج الولايات المتحدة. خاصة عندما تقبله نسختهم المحلية من Excel.
- سيتم تخزين جميع الإدخالات التي تبدأ بعلامة اقتباس أحادية كنص ، بغض النظر عن مدى محاولتها الظهور مثل التواريخ. لا تظهر الفاصلة العليا في الخلية ، فقط في محرر الخلية.
- المشكلة العكسية موجودة أيضا. قد يدخل المرء 12312009 ويتوقع دخوله في الحادي والثلاثين من كانون الأول (ديسمبر) من عام 2009. ومع ذلك ، سيتم كتابة عدد ضخم مباشرةً إلى عنصر نائب للتواريخ ، وسيتم تفسير هذا الرقم على أنه الخامس من أكتوبر 4670. وقد يكون هذا مربكًا عندما لا يكون تنسيق التاريخ عرض السنة. استخدم دائمًا فاصل التاريخ ، مثل الشرطة المائلة (/).
- حاول توسيع العمود لاختبار ما إذا تم قبول التواريخ. تتم محاذاة النصوص إلى اليسار ، بينما تتم محاذاة التواريخ إلى اليمين افتراضيًا.
- ربما تم تغيير هذا الافتراضي. وبالتالي ، قد يحاول المرء أيضًا عدم تطبيق أي تنسيق تاريخ على الإطلاق. يتم تخزين جميع التواريخ المقبولة كأرقام ، بقيمة تبلغ حوالي 40 ألف في عام 2009. حاول تنسيقها كرقم. عندما يفشل هذا ، يكون نصًا. عند الانتهاء ، قم بتطبيق تنسيق أفضل للتاريخ. لن يتم تغيير القيم نفسها من خلال هذا الاختبار.
- اعلم أن كتابة تنسيق التاريخ يؤدي إلى تعيين تنسيق التاريخ لمجموعة معينة من البيانات. بمجرد تعيين التنسيق لصف أو عمود معين ، سيتم حفظ أي تواريخ جديدة تضيفها تلقائيًا بتنسيق التاريخ الافتراضي الذي تختاره - بغض النظر عن كيفية كتابتها.