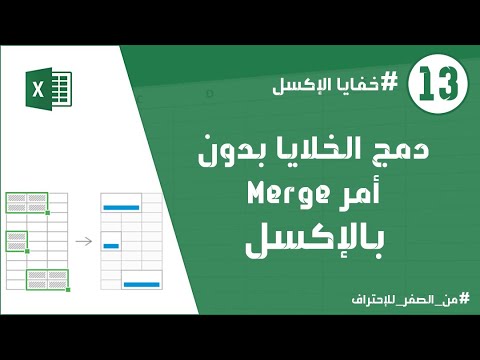تعلمك مقالة ويكي هاو هذه كيفية شراء الأثاث من خلال تطبيق IKEA Place على جهاز iPhone أو iPad.
خطوات

الخطوة 1. افتح IKEA Place على جهاز iPhone أو iPad
إنه رمز أبيض مع شعار ″ IKEA باللونين الأزرق والأصفر بالداخل. ستجده عادة على الشاشة الرئيسية.

الخطوة 2. اضغط على +
إنه في الجزء السفلي الأوسط من الشاشة. هذا يفتح قائمة الأثاث.

الخطوة الثالثة. ابحث عن قطعة أثاث
هناك عدة طرق للقيام بذلك:
- اسحب لليسار عبر سلسلة المصمم أعلى الشاشة للتصفح حسب المجموعة.
- إذا كنت تعرف اسم العنصر الذي ترغب في شرائه (على سبيل المثال ، Malm ، Billy) ، فانقر فوق العدسة المكبرة أعلى الشاشة ، ثم اكتب اسم العنصر. ستظهر قائمة النتائج.
- للتصفح حسب الفئة ، انقر فوق ≡ القائمة في الزاوية العلوية اليمنى من الشاشة ، ثم حدد فئة.

الخطوة 4. اضغط على قطعة أثاث
يعرض هذا صورة أكبر للعنصر ، بالإضافة إلى سعره.

الخطوة 5. اسحب لليسار على الصورة لعرض صور إضافية
يتم عرض معظم العناصر في إعدادات مختلفة وبزوايا مختلفة في هذه الصور الإضافية.
إذا قررت عدم شراء عنصر ما ، فانقر فوق السهم الموجود في الزاوية العلوية اليسرى من الشاشة

الخطوة 6. اضغط على اسم العنصر أو السعر
يؤدي ذلك إلى فتح متصفح الويب الافتراضي لهاتفك أو جهازك اللوحي على صفحة المنتج على موقع IKEA الإلكتروني.

الخطوة 7. قم بالتمرير لأسفل وحدد الكمية
إذا كنت تريد أكثر من عنصر محدد ، فانقر فوق القائمة المنسدلة أدناه "الكمية" وحدد عدد العناصر.

الخطوة 8. قم بالتمرير لأسفل وانقر فوق إضافة إلى عربة التسوق
إنه الزر الأزرق أسفل القائمة المنسدلة "الكمية".

الخطوة 9. اضغط إغلاق
تمت إضافة المنتج الآن إلى عربة التسوق الخاصة بك.

الخطوة 10. أضف عناصر إضافية إلى عربة التسوق الخاصة بك
إذا كنت ترغب في شراء المزيد من العناصر ، فأضفها إلى سلة التسوق تمامًا كما فعلت في الأول.

الخطوة 11. مرر لأعلى اضغط على أيقونة السلة
ستجده في الزاوية العلوية اليمنى من الصفحة. سترى رقمًا باللونين الأصفر والأسود في الزاوية العلوية اليمنى للسلة - يشير هذا الرقم إلى عدد العناصر الموجودة في سلة التسوق.

الخطوة 12. مراجعة العناصر الموجودة في عربة التسوق الخاصة بك
قم بالتمرير لأسفل لمعرفة العناصر التي أضفتها ، ومبالغها ، وعدد كل عنصر في سلة التسوق.
- لإزالة عنصر من سلة التسوق ، انقر على رمز سلة المهملات أسفل صورة العنصر.
- لتغيير كمية عنصر ما ، انقر فوق القائمة المنسدلة الموجودة على يسار الصورة وحدد المبلغ الذي تريده.

الخطوة 13. قم بالتمرير لأسفل وقم بتعيين خيارات التسليم الخاصة بك
تختلف الخيارات حسب المنطقة ، ولكن سيتعين عليك بالتأكيد إضافة رمز بريدي أو رمز بريدي.
بعض العناصر متاحة للاستلام من المتجر

الخطوة 14. قم بالتمرير لأسفل وإضافة قسيمة
إذا كان لديك أي قسائم ، فانقر فوق + بجوار ″ إضافة قسيمة ″ لإدخال الرمز الآن.

الخطوة 15. قم بالتمرير لأسفل وحدد متجرًا للاستلام من المتجر
إذا كنت ترغب في الذهاب إلى IKEA المحلي لاسترداد مشترياتك ، فانتقل لأسفل إلى قسم ″ اشتر عبر الإنترنت ، واستلم من المتجر لتحديد أقرب موقع بيع بالتجزئة لك. إذا لم يكن كذلك ، تخطي هذه الخطوة.

الخطوة 16. قم بالتمرير لأسفل وانقر فوق بدء الخروج
إنه الزر الأزرق أسفل النموذج.

الخطوة 17. تسجيل الدخول أو إنشاء حساب جديد
- إذا كنت قد سجلت الدخول إلى موقع IKEA على الويب في الماضي ، فأدخل عنوان بريدك الإلكتروني وكلمة المرور في الفراغات بالقرب من أعلى الشاشة ، ثم انقر فوق تسجيل الدخول.
- إذا كانت هذه هي المرة الأولى التي تشتري فيها من IKEA عبر الإنترنت ، فانتقل لأسفل لملء النموذج ، ثم انقر فوق حفظ والمتابعة للتسليم.

الخطوة 18. اتبع الإرشادات التي تظهر على الشاشة للدفع مقابل العناصر الخاصة بك
ستتلقى إيصالًا لعملية الشراء عبر البريد الإلكتروني. ستحتوي هذه الرسالة الإلكترونية أيضًا على معلومات حول التسليم أو الاستلام من المتجر.