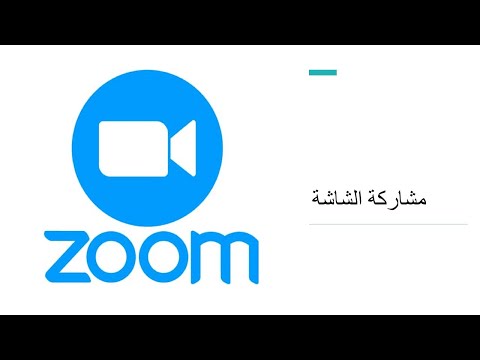تعلمك مقالة ويكي هاو هذه كيفية الانضمام إلى مكالمة جماعية أو اجتماع تمت دعوتك إليه باستخدام جهاز كمبيوتر. يمكنك الانضمام إلى اجتماع Zoom باستخدام متصفح الإنترنت الخاص بك على الكمبيوتر الشخصي أو Mac أو Linux.
خطوات
الطريقة 1 من 2: الانضمام إلى دعوة عبر البريد الإلكتروني

الخطوة 1. افتح دعوة الاجتماع Zoom في صندوق البريد الخاص بك
ستتلقى دعوة بالبريد الإلكتروني عندما تتم دعوتك إلى اجتماع Zoom. ابحث عن رسالة البريد الإلكتروني للدعوة في صندوق البريد الخاص بك وانقر عليها.

الخطوة الثانية. انقر على رابط الدعوة في البريد الإلكتروني
إذا قمت بالفعل بتنزيل Zoom على جهاز الكمبيوتر الخاص بك ، سيؤدي هذا تلقائيًا إلى توصيلك بالاجتماع. إذا كانت هذه هي المرة الأولى التي تستخدم فيها Zoom ، فتابع القراءة لمعرفة كيفية تنزيل البرنامج الضروري على جهاز الكمبيوتر الخاص بك.
في بعض الدعوات ، يمكنك العثور على الرابط للانضمام بجوار "الانضمام من الكمبيوتر الشخصي أو Mac أو Linux أو iOS أو Android" في النص الأساسي للبريد الإلكتروني. سيؤدي هذا إلى فتح موقع Zoom

الخطوة 3. انقر فوق "تنزيل هنا" إذا لم يبدأ التنزيل تلقائيًا
- إذا طُلب منك ، انقر فوق تشغيل التطبيق في النافذة المنبثقة. سيطالبك هذا تلقائيًا بتنزيل مشغل Zoom على جهاز الكمبيوتر الخاص بك.
- سيؤدي هذا إلى تنزيل ملف "zoomuslauncher.zip" تلقائيًا على جهاز الكمبيوتر الخاص بك.

الخطوة 4. انقر نقرًا مزدوجًا فوق الملف الذي تم تنزيله لتثبيت Zoom
سيؤدي هذا إلى فتح محتويات ملف "zoomuslauncher.zip".
انقر يكمل ، إذا طُلب منك تثبيت Zoom.

الخطوة 5. أعد فتح بريدك الإلكتروني وانقر على رابط الاجتماع مرة أخرى
يجب أن يوصلك هذا تلقائيًا بالاجتماع.
- إذا لم يحدث ذلك ، فافتح تطبيق Zoom الذي قمت بتنزيله للتو ، وانقر فوق ينضم للاجتماع وأدخل رابط الاجتماع أو المعرّف.
- إذا لم يبدأ المضيف الاجتماع بعد ، فسترى رسالة نصها "الرجاء الانتظار حتى يبدأ المضيف هذا الاجتماع" في الجزء العلوي.

الخطوة السادسة. انقر على الزر الأخضر "الانضمام إلى مؤتمر صوتي عن طريق الكمبيوتر"
يجب أن يظهر هذا الزر تلقائيًا بمجرد انضمامك إلى الاجتماع. سوف يوصلك إلى الاجتماع بالميكروفون الخاص بك.

الخطوة 7. انقر فوق الزر "بدء الفيديو" في أسفل اليسار (اختياري)
هذا الزر يشبه رمز كاميرا الفيديو في الزاوية اليسرى السفلية لنافذة الاجتماع. سيسمح للمشاركين الآخرين بمشاهدة كاميرا جهاز الكمبيوتر الخاص بك.
الطريقة 2 من 2: استخدام معرف الاجتماع أو الارتباط للانضمام إلى مكالمة

الخطوة الأولى: افتح موقع Zoom في متصفح الإنترنت الخاص بك
اكتب https://zoom.us في شريط عنوان المتصفح واضغط على ↵ Enter أو ⏎ Return على لوحة المفاتيح.

الخطوة الثانية. انقر على زر "الانضمام إلى اجتماع" في أعلى اليمين
يمكنك أن تجده بالقرب من اللون الأزرق التسجيل مجاني زر في الزاوية العلوية اليمنى من الصفحة.
إذا قمت بتسجيل الدخول ، فسترى حسابي بدلاً من زر التسجيل هنا.

الخطوة 3. أدخل معرف الاجتماع أو الارتباط في حقل النص
يمكنك الحصول على معرف الاجتماع أو الارتباط من مضيف الاجتماع.
إذا كان لديك بريد إلكتروني للدعوة ، يمكنك أيضًا العثور على معرف الاجتماع هنا

الخطوة 4. انقر فوق الزر "انضمام" الأزرق
سيجد هذا الاجتماع الخاص بك من معرف الاجتماع أو الارتباط الخاص بك ، ويربطك هنا.
- سترى رسالة مفادها "جارٍ التشغيل" على شاشتك.
- إذا لم يبدأ الاجتماع تلقائيًا ، فانقر فوق الزر الأزرق انقر هنا الارتباط ، ثم انقر فوق الانضمام من المستعرض الخاص بك.

الخطوة 5. أدخل اسم العرض الخاص بك للاجتماع
انقر على اسمك الحقل ، وأدخل اسمًا هنا. سوف تتصل بالاجتماع بالاسم الذي تدخله هنا.
إذا قمت بتسجيل الدخول ، فيمكنك تخطي هذه الخطوة تلقائيًا

الخطوة 6. انقر على زر الانضمام الأزرق
سيؤدي هذا إلى توصيل الصوت الخاص بك بالاجتماع ، وفتح شاشة الاجتماع في علامة تبويب جديدة. يمكنك الآن استخدام الميكروفون والبدء في التحدث مع زملائك في الاجتماع.

الخطوة 7. انقر فوق الزر "بدء الفيديو" في أسفل اليسار
هذا الزر يشبه رمز كاميرا الفيديو في الزاوية اليسرى السفلية من شاشتك. سيشغل الكاميرا الخاصة بك ، ويسمح للمشاركين الآخرين بمشاهدة الفيديو الخاص بك.