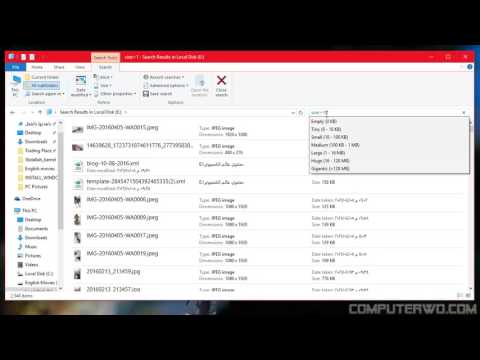يعلمك هذا المقال كيفية تثبيت Active Directory على جهاز كمبيوتر يعمل بنظام Windows 10. يجب أن تستخدم Windows 10 Professional أو Enterprise لتثبيت Active Directory.
خطوات
الجزء 1 من 2: تثبيت أدوات إدارة الخادم البعيد

الخطوة الأولى. انتقل إلى https://www.microsoft.com/en-us/download/details.aspx؟id=45520 في مستعرض ويب
لا يأتي Active Directory مع نظام التشغيل Windows 10 افتراضيًا ، لذا سيتعين عليك تنزيله من Microsoft.
إذا كنت لا تستخدم Windows 10 Professional أو Enterprise ، فلن يعمل التثبيت

الخطوة 2. انقر فوق تنزيل
إنه الزر الأحمر. قد تضطر إلى التمرير لأسفل قليلاً للعثور عليه.

الخطوة الثالثة. انقر على المربع الفارغ بجوار "اسم الملف
يؤدي هذا إلى تحديد جميع الملفات الموجودة في القائمة.

الخطوة 4. انقر فوق التالي

الخطوة 5. قم بتنزيل جميع الملفات الأربعة على جهاز الكمبيوتر الخاص بك
هناك العديد من الملفات التي ستحتاج إلى تنزيلها ، لذا انقر على "حفظ" لجميع هذه الملفات كما هو موضح.

الخطوة 6. افتح مجلد التنزيلات
ستجده في هذا الكمبيوتر أو على سطح المكتب.

الخطوة 7. تثبيت جميع الملفات الأربعة
انقر نقرًا مزدوجًا فوق أول ملف ، ثم اتبع الإرشادات التي تظهر على الشاشة لإكمال التثبيت. افعل الشيء نفسه مع الملفات الأخرى التي قمت بتنزيلها للتو.
الجزء 2 من 2: تمكين Active Directory

الخطوة 1. افتح لوحة التحكم
للقيام بذلك ، اكتب لوحة التحكم في شريط البحث ، ثم انقر فوق لوحة التحكم في نتائج البحث.

الخطوة 2. انقر فوق البرامج

الخطوة 3. انقر فوق تشغيل ميزات Windows أو إيقاف تشغيلها
سيظهر مربع الحوار.

الخطوة 4. قم بالتمرير لأسفل وانقر فوق + بجوار "أدوات إدارة الخادم البعيد
سيتم توسيع قائمة الأدوات.

الخطوة 5. انقر فوق + بجوار "أدوات إدارة الدور
”

الخطوة 6. حدد المربع بجوار "أدوات AD DS
سيقوم Windows بتثبيت بعض الملفات ثم يطلب منك إعادة تشغيل الكمبيوتر.

الخطوة 7. انقر فوق إعادة التشغيل الآن
سيتم إيقاف تشغيل الكمبيوتر ثم تشغيله مرة أخرى. عندما يعود الكمبيوتر للعمل ، الدليل النشط يمكن الوصول إلى الأدوات من خلال أدوات Windows الإدارية في قائمة ابدأ.