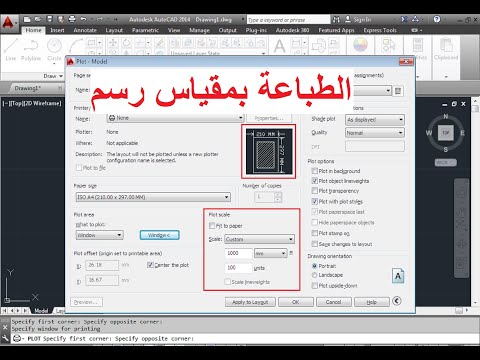AutoCAD هو تطبيق تصميم وصياغة لنظامي التشغيل Windows و macOS تم تطويره بواسطة Autodesk. إذا كان لديك اشتراك منتظم لمستخدم واحد ، فسيتم تنشيط AutoCAD تلقائيًا بمجرد تسجيل الدخول إلى التطبيق. إذا كان لديك ترخيص دائم أو تعليمي ، فيمكنك إما التنشيط عبر الإنترنت باستخدام الرقم التسلسلي ورقم المنتج ، أو في وضع عدم الاتصال عن طريق إنشاء رمز خاص.
خطوات
طريقة 1 من 4: التنشيط كمشترك

الخطوة 1. افتح AutoCAD على جهاز الكمبيوتر الخاص بك
ستجده في قائمة ابدأ (إذا كان لديك Windows) أو في مجلد التطبيقات (على نظام macOS). إذا كان لديك اشتراك مستخدم واحد لبرنامج AutoCAD ، فسيتم تنشيط التطبيق تلقائيًا بمجرد تسجيل الدخول باستخدام حساب Autodesk الخاص بك.
إذا كان لديك نوع مختلف من الترخيص ، مثل ترخيص المستخدم الفردي الدائم أو أي نوع آخر يأتي برقم تسلسلي ، فراجع هذه الطريقة بدلاً من ذلك

الخطوة 2. انقر فوق مستخدم واحد (2019 وما بعده) أو تسجيل الدخول (2015-2018).
إذا لم تكن قد سجلت الدخول بالفعل باستخدام حساب Autodesk الخاص بك ، فستظهر شاشة تسجيل الدخول.

الخطوة 3. تسجيل الدخول باستخدام حساب Autodesk الخاص بك
استخدم نفس اسم المستخدم وكلمة المرور اللذين استخدمتهما للدفع مقابل اشتراكك. بمجرد تسجيل الدخول ، سيتم تنشيط منتجك تلقائيًا.
الطريقة 2 من 4: التنشيط برقم تسلسلي

الخطوة 1. حدد موقع الرقم التسلسلي ورقم المنتج
إذا كان لديك ترخيص مستخدم فردي دائم أو أي نوع آخر (بما في ذلك التراخيص التعليمية) يأتي مع رقم تسلسلي ، فاستخدم هذه الطريقة. إذا لم يكن لديك بالفعل إمكانية الوصول إلى الأرقام التسلسلية وأرقام المنتجات ، فيمكنك العثور عليها عن طريق تسجيل الدخول إلى حساب Autodesk الخاص بك على https://manage.autodesk.com والنقر فوق إدارة التبويب.
إذا كان لديك اشتراك منتظم لمستخدم واحد ، فاستخدم طريقة التنشيط كمشترك بدلاً من ذلك

الخطوة 2. افتح AutoCAD على جهاز الكمبيوتر الخاص بك
ستجده في قائمة ابدأ (إذا كان لديك Windows) أو في مجلد التطبيقات (على نظام macOS).

الخطوة الثالثة. انقر على إدخال رقم تسلسلي في نافذة "تجربة مجانية"
إنه الرابط الأزرق أسفل الأزرار المربعة الكبيرة (2019 وما بعده) أو المربع الكبير في المنتصف (2018 وما قبله).

الخطوة 4. أدخل الرقم التسلسلي ومفتاح المنتج وانقر فوق التالي
بمجرد قبول المعلومات ، سترى نافذة تأكيد.

الخطوة 5. انقر فوق "إنهاء" في نافذة التأكيد
يمكنك الآن استخدام الإصدار الكامل من AutoCAD.
الطريقة الثالثة من 4: تحويل التجربة إلى اشتراك

الخطوة 1. افتح AutoCAD على جهاز الكمبيوتر الخاص بك
ستجده في قائمة ابدأ (إذا كان لديك Windows) أو في مجلد التطبيقات (على نظام macOS). إذا كنت تستخدم إصدارًا تجريبيًا مجانيًا من AutoCAD وترغب في شراء اشتراك ، فاستخدم هذه الطريقة للقيام بذلك.

الخطوة 2. انقر فوق "اشتراك الآن" في النافذة المنبثقة
هذا يفتح متجر Autodesk على شاشة تسجيل الدخول.

الخطوة 3. تسجيل الدخول باستخدام حساب Autodesk الخاص بك
استخدم نفس اسم المستخدم وكلمة المرور اللذين استخدمتهما لتنزيل الإصدار التجريبي المجاني من AutoCAD.

الخطوة 4. اتبع التعليمات التي تظهر على الشاشة لمعالجة الدفع الخاص بك
سوف تتلقى إيصالًا عبر البريد الإلكتروني بمجرد معالجة الدفع الخاص بك.

الخطوة 5. العودة إلى أوتوكاد
في معظم الحالات ، ستؤدي معالجة مدفوعاتك إلى تنشيط AutoCAD على الفور ، ومنح التطبيق محاولة التأكد من ذلك. إذا استمر مطالبتك بالاشتراك ، فتابع بهذه الطريقة.

الخطوة 6. انقر فوق قائمة تسجيل الدخول
يوجد في الزاوية العلوية اليمنى من التطبيق. سيتم توسيع القائمة.

الخطوة 7. انقر فوق إدارة الترخيص في القائمة
هذا يفتح مدير الترخيص.

الخطوة 8. انقر فوق تغيير نوع الترخيص بجوار AutoCAD
يجب أن يغلق هذا برنامج AutoCAD ويعيد فتحه ويعرض شاشة "Let's Get Started".

الخطوة 9. انقر فوق مستخدم واحد (2019 وما بعده) أو تسجيل الدخول (2015-2018).
يختلف الخيار الذي تراه حسب الإصدار.

الخطوة 10. تسجيل الدخول باستخدام حساب Autodesk الخاص بك
استخدم نفس اسم المستخدم وكلمة المرور اللذين استخدمتهما للدفع مقابل اشتراكك. بمجرد تسجيل الدخول ، يعتبر منتجك نشطًا.
الطريقة 4 من 4: التنشيط في وضع عدم الاتصال

الخطوة الأولى: تأكد من أنك بحاجة إلى التنشيط في وضع عدم الاتصال
إذا كان لديك اشتراك لمستخدم واحد ، فلا تستخدم هذه الطريقة لتنشيط المنتج يدويًا - يجب عليك تنشيط AutoCAD عبر الإنترنت لتأكيد الاشتراك. استخدم هذه الطريقة فقط في واحدة من حالتين:
- لديك ترخيص تعليمي مستقل (مدرس أو طالب) ولكن ليس لديك اتصال بالإنترنت.
-
لديك ترخيص دائم لمشروع Autodesk مستقل من 2016 أو قبل ذلك و تستوفي واحدًا على الأقل من المعايير التالية:
- ليس لديك اتصال بالإنترنت.
- أعدت تثبيت أو تغيير نظام التشغيل الخاص بك.
- تم تغيير رمز الطلب الخاص بك.
- حصلت على جهاز جديد ويطلب منك إعادة التنشيط.
- تحتاج إلى إعادة التنشيط كجزء من خطوة استكشاف الأخطاء وإصلاحها.

الخطوة 2. حدد موقع الرقم التسلسلي ومفتاح المنتج
إذا لم يكن لديك بالفعل إمكانية الوصول إلى هذه المعلومات بسهولة ، فيمكنك العثور عليها عن طريق تسجيل الدخول إلى حساب Autodesk الخاص بك على https://manage.autodesk.com. فقط انقر فوق ملف إدارة علامة التبويب تسجيل الدخول مرة واحدة.

الخطوة 3. قم بتشغيل AutoCAD على جهاز الكمبيوتر الخاص بك
ستجده في قائمة ابدأ في Windows أو في مجلد تطبيقات Mac.
إذا كان الكمبيوتر متصلاً بالإنترنت ، فيجب عليك فصله أولاً. لا يمكن أن يكون لجهاز الكمبيوتر الخاص بك اتصال إنترنت نشط أثناء استخدام هذه الطريقة

الخطوة 4. انقر على تنشيط في نافذة "تجربة مجانية"
ستظهر هذه النافذة طالما لم يتم تنشيط المنتج حاليًا. إذا كنت لا ترى هذه النافذة وتم نقلك للتو إلى AutoCAD ، فإن منتجك نشط.
إذا كنت تستخدم إصدارًا أقدم من AutoCAD (2014 وما قبله) ، فقد تختلف القوائم والخيارات الموضحة في هذه الطريقة

الخطوة 5. أدخل الرقم التسلسلي ومفتاح المنتج وانقر فوق التالي

الخطوة 6. حدد "طلب رمز تنشيط باستخدام طريقة غير متصلة بالإنترنت" وانقر فوق "التالي"
سترى "رمز الطلب" ، والذي ستحتاج إلى تدوينه. يتم إنشاء هذا الرمز بناءً على المعلومات التي أدخلتها.
انقر قريب عند الانتهاء من تدوين رمز الطلب.

الخطوة السابعة. اذهب إلى
نظرًا لأن هذه الخطوة تتطلب اتصالاً بالإنترنت ، فستحتاج إلى استخدام جهاز كمبيوتر مختلف (أو هاتف أو جهاز لوحي). ينقلك هذا إلى صفحة "الحصول على رمز التفعيل".

الخطوة 8. انقر على زر البدء الأزرق
يوجد بالقرب من الركن الأيمن السفلي من محتوى الصفحة.

الخطوة 9. اتبع التعليمات التي تظهر على الشاشة لتلقي رمز التفعيل الخاص بك
سيتعين عليك تقديم معلومات الاتصال الخاصة بك والرقم التسلسلي ورمز الطلب الذي أنشأته مسبقًا. بمجرد قبول المعلومات ، اكتب رمز التفعيل الذي يظهر على الشاشة.

الخطوة 10. عد إلى AutoCAD وانقر فوق تنشيط
سيكون على شاشة الإصدار التجريبي المجاني.

الخطوة 11. أدخل الرقم التسلسلي ومفتاح المنتج وانقر فوق التالي

الخطوة 12. حدد لدي رمز تنشيط من Autodesk وانقر التالي.

الخطوة 13. اتبع التعليمات التي تظهر على الشاشة لإدخال رمز التفعيل الخاص بك
بمجرد قبول الرمز ، يمكنك استخدام الإصدار الكامل من AutoCAD في وضع التشغيل أو دون الاتصال بالإنترنت.