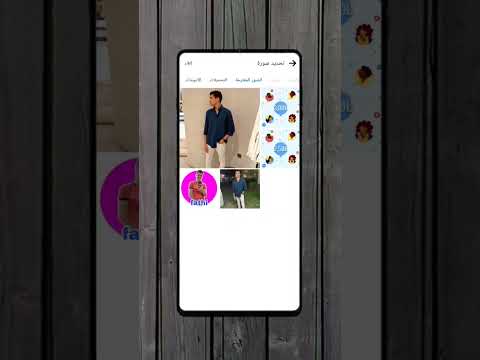يمكن أن يساعد التدفق النشط للمحتوى على صفحتك على Facebook في الحفاظ على تفاعل القراء. لتجنب الاضطرار إلى إصدار منشورات جديدة باستمرار ، قم بجدولة المنشورات مسبقًا! على الرغم من أن Facebook لم يعد يسمح لك بجدولة المنشورات على الحسابات الشخصية (حتى إذا كنت تستخدم تطبيقات مثل HootSuite) ، فلا يزال بإمكانك القيام بذلك على صفحة العمل أو المؤسسة. تعلمك مقالة ويكي هاو هذه كيفية جدولة المنشورات لوقت لاحق على صفحتك على Facebook.
خطوات
طريقة 1 من 2: على جهاز كمبيوتر

الخطوة 1. سجّل الدخول إلى
إذا لم تكن قد سجلت الدخول بالفعل ، فاتبع الإرشادات التي تظهر على الشاشة للقيام بذلك الآن.
لا يسمح لك Facebook بجدولة المنشورات لحسابك الشخصي. يمكنك فقط جدولة المنشورات للصفحة التي تديرها. تُستخدم الصفحات عادةً للشركات والمؤسسات والمدونات والشخصيات العامة

الخطوة 2. انقر فوق الصفحات
إنه الخيار بعلامة برتقالية في القائمة اليسرى.
إذا لم تكن قد أنشأت صفحة بالفعل ، فيمكنك القيام بذلك عن طريق النقر فوق + إنشاء صفحة جديدة في القائمة اليسرى بعد النقر الصفحات.

الخطوة 3. انقر على صفحتك
تظهر الصفحات التي تديرها في اللوحة اليمنى أسفل عنوان "الصفحات".

الخطوة 4. انقر فوق أدوات النشر
إنه في اللوحة اليسرى باتجاه الأسفل.

الخطوة 5. انقر فوق إنشاء منشور
إنه الزر الأزرق في الزاوية العلوية اليسرى من المشاركات الحالية.

الخطوة 6. اكتب رسالتك
اكتب المنشور بالشكل الذي تريده أن يظهر في الحقل "اكتب شيئًا". يمكنك إضافة الصور والعلامات والرموز التعبيرية وأي شيء آخر ترغب فيه.

الخطوة 7. انقر فوق السهم لأسفل بجوار "نشر
يوجد هذا الزر في الركن الأيمن السفلي من النافذة. سيتم توسيع القائمة.

الخطوة 8. انقر على "جدولة النشر" في القائمة
هذا يفتح نافذة جدولة النشر.

الخطوة 9. حدد تاريخًا ووقتًا لظهور المنشور على الصفحة
انقر فوق تاريخ اليوم لإحضار تقويم يتيح لك اختيار تاريخ في المستقبل (إن أمكن) ، والوقت الحالي لاختيار وقت مختلف. يقع التاريخ والوقت اللذان تحددهما في منطقتك الزمنية.
- أقرب وقت يمكنك فيه جدولة منشور هو 20 دقيقة من الآن. يمكنك جدولة المنشورات حتى 75 يومًا مقدمًا.
- تأكد من تحديد صباحا أو مساء كما هو مطلوب.

الخطوة 10. انقر فوق "حفظ" لحفظ المنشور المجدول
إنه الزر الأزرق الموجود في الركن الأيمن السفلي من النافذة المنبثقة. تمت جدولة منشورك الآن للظهور في موجز أخبار صفحتك في التاريخ والوقت المحددين.
- إذا غيرت رأيك بشأن جدولة المنشور ، فيمكنك العودة إلى أدوات النشر الصفحة ، حدد المشاركات المجدولة في اللوحة اليمنى ، وانقر فوق السهم لأسفل بجوار المنشور للحصول على خيارات أخرى (ينشر, إعادة الجدولة ، أو يلغي).
- لتحرير محتويات المنشور المجدول ، ارجع إلى أدوات النشر ، انقر المشاركات المجدولة ، وانقر يحرر في المنشور.
الطريقة 2 من 2: على الهاتف أو الجهاز اللوحي

الخطوة 1. قم بتثبيت Facebook Business Suite على هاتفك أو جهازك اللوحي
لا يوفر تطبيق Facebook للجوال ولا موقع الجوال خيار جدولة المنشورات على صفحتك..
-
آيفون / الوسادة:
قم بزيارة https://apps.apple.com/us/app/facebook-pages-manager/id514643583 لتنزيل التطبيق ، أو ابحث عن "Facebook Business Suite" في متجر التطبيقات.
-
ذكري المظهر:
انتقل إلى https://play.google.com/store/apps/details؟id=com.facebook.pages.app في متصفح الويب على هاتفك المحمول لتنزيل Facebook Business Suite ، أو ابحث عنه في متجر Google Play.

الخطوة 2. افتح Facebook Business Suite
إنها الأيقونة ذات اللون الأزرق الرمادي مع دائرة بيضاء بداخلها ، إذا لم تكن قد سجلت الدخول بالفعل ، فاتبع الإرشادات التي تظهر على الشاشة لتسجيل الدخول باستخدام حساب Facebook الذي تستخدمه لإدارة الصفحة.

الخطوة 3. افتح الصفحة التي تريد جدولة منشور عليها
سيتم فتح Business Suite تلقائيًا على صفحتك. إذا كان لديك أكثر من صفحة وتحتاج إلى التبديل إلى أخرى لجدولة المنشور ، فانقر فوق رمز ملف التعريف الخاص بك في الزاوية العلوية اليسرى وحدد تلك الصفحة الآن.

الخطوة 4. اضغط على نشر
إنه الزر الرمادي بالقرب من الزاوية العلوية اليسرى من الشاشة.

الخطوة 5. اضغط على نشر
يوجد بالقرب من الجزء العلوي أسفل اسم الصفحة. هذا يفتح نافذة منشور جديد.

الخطوة 6. اكتب المنشور الذي تريد جدولته
اكتب المنشور بالشكل الذي تريده أن يظهر في الحقل "اكتب شيئًا …". يمكنك أيضًا إضافة صور أو وضع علامة على موقعك أو اختيار شعور / نشاط أو أي من الخيارات الأخرى من القائمة السفلية.

الخطوة 7. اضغط على التالي عند الانتهاء
يوجد في الزاوية العلوية اليمنى. ستظهر معاينة لمنشورك ، إلى جانب بعض خيارات الجدولة.

الخطوة 8. حدد الجدول الزمني لوقت لاحق
يوجد هذا الخيار ضمن "خيارات الجدولة" أعلى الشاشة.

الخطوة 9. حدد التاريخ والوقت
حدد الوقت والتاريخ اللذين تريد فيهما ظهور المنشور في موجز الأخبار الخاص بك. تأكد من اختيار أي منهما صباحا أو مساء كما هو مطلوب.
- أقرب وقت يمكنك فيه جدولة منشور هو خلال 20 دقيقة من الآن. آخر 75 يومًا من الآن.
- يقع التاريخ والوقت اللذان تحددهما في منطقتك الزمنية.

الخطوة 10. اضغط على "تعيين التاريخ" أو منتهي.
يختلف اسم الخيار بناءً على إصدار التطبيق الخاص بك.

الخطوة 11. اضغط على جدولة لحفظ المنشور وجدولته
يوجد في الزاوية العلوية اليمنى. تمت جدولة المنشور الآن للظهور في موجز أخبار صفحتك في التاريخ والوقت المحددين.
بعد جدولة منشورك ، سيتم نقلك إلى شاشة المنشورات والقصص. لمشاهدة المنشور المجدول ، انقر فوق القائمة المنسدلة في الزاوية العلوية اليسرى وحدد المقرر.

الخطوة 12. تحرير منشور مجدول (اختياري)
إذا قررت أنك تريد تحرير المنشور أو نشره على الفور أو إلغاء النشر ، فيمكنك القيام بأي من هذه الأشياء. إليك الطريقة:
- إذا تركت شاشة المنشورات والقصص ، فانقر فوق الرمز الثاني في الأسفل (نافذتان متداخلتان) للعودة الآن.
- على ال دعامات علامة التبويب ، حدد المقرر من القائمة المنسدلة.
- اضغط على النقاط الثلاث على يمين المنشور المجدول.
- يختار يحرر إذا كنت تريد تغيير المحتويات ، إعادة جدولة النشر لجدولتها في وقت مختلف ، نشر المنشور لنشره الآن ، أو حذف آخر لحذف محتوياته.
فيديو - باستخدام هذه الخدمة ، قد تتم مشاركة بعض المعلومات مع YouTube

نصائح
- يجد الكثير من الناس أن جدولة المنشورات على فترات منتظمة ، خاصة خلال أوقات الازدحام الشديد ، ينتج عنها المزيد من المتابعين.
- باستخدام أي من هذه الطرق ، يمكنك إرفاق الصور أو مقاطع الفيديو أو الروابط تمامًا كما تفعل عند النشر يدويًا. ومع ذلك ، لا يمكنك جدولة ألبومات الصور أو الأحداث.