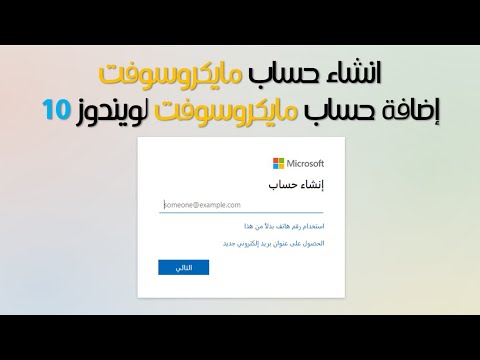أوراق صياغة CAD هي رسومات مهمة ثنائية الأبعاد يستخدمها المصممون والمهندسون. تساعد أوراق الصياغة التفصيلية والمعلوماتية المهندسين والمصممين على تحسين المنتجات والأجزاء لتصبح تعمل بكامل طاقتها قبل الإنتاج. ستعلمك الخطوات أدناه بكيفية إنشاء طرق عرض مختلفة للجزء وقياس الجزء باستخدام أداة تحديد الأبعاد. ستعلم هذه المقالة المستخدمين من أي مستوى مهارة في CAD حول كيفية إنشاء ورقة صياغة منظمة ومهنية ثنائية الأبعاد بأبعاد في Siemens NX 12.
خطوات
جزء 1 من 6: فتح ملف الجزء

الخطوة 1. حرك المؤشر إلى "فتح" في الزاوية اليسرى العلوية من الشاشة تحت علامة التبويب "الصفحة الرئيسية" الرمادية

الخطوة 2. انقر فوق "موافق" عند تحديد ملف الجزء وتحديده
سيظهر مربع حوار يسمى "فتح". انقر فوق ملف الجزء ، وستظهر معاينة للجزء على اليمين.
بعد فتح ملف الجزء ، سيتم تحميل الجزء على خلفية رمادية مع نظام إحداثي ثلاثي الأبعاد أبيض على الجزء
جزء 2 من 6: تحميل الجزء في الصياغة

الخطوة الأولى. حدد علامة التبويب الرمادية المسمى "Application" في أعلى الجانب الأيسر من الشاشة

الخطوة 2. حرك المؤشر إلى اليسار وانقر على أيقونة "صياغة"
رمز "الصياغة" عبارة عن فرجار أصفر بحواف سوداء ، ويوجد شكل "L" أعلى الفرجار
جزء 3 من 6: إنشاء الحجم وكتلة العنوان

الخطوة 1. اختر الحجم المناسب لورقة الصياغة
انظر إلى الجانب الأيسر من الشاشة أسفل علامة التبويب الزرقاء المسماة "ورقة" وانقر على "استخدام النموذج". تأكد من تحديد "A - Size" بالفعل وانقر فوق "OK".
تتراوح أحجام أوراق الرسم من A و B و C و D و E و F بأبعادها المحددة بالبوصة في الولايات المتحدة الأمريكية. في هذا المثال ، تبلغ أبعاد الورقة "أ" 8.5 × 11 بوصة. يمكنك أيضًا استخدام أحجام "الحجم القياسي" أو "الحجم المخصص" لورقة الصياغة. ملحوظة: "الحجم القياسي" هو الحجم E بأبعاد 34 × 44 بوصة

الخطوة 2. انقر فوق مربع النص "Drawn By" في مربع الحوار "Populate Title Block"
اكتب اسمك واضغط على مفتاح "Enter". انقر فوق "إغلاق".
الجزء 4 من 6: استخدام "معالج إنشاء العرض"

الخطوة 1. انقر فوق "عرض معالج الإنشاء" على الجانب الأيسر من الشاشة أسفل علامة التبويب "الصفحة الرئيسية" الرمادية مباشرة
سيتم فتح مربع الحوار "عرض معالج الإنشاء".

الخطوة 2. اضغط على "التالي"
في مربع "الجزء" الموجود على يمين علامات التبويب ، توجد علامة اختيار خضراء تشير إلى "تحديد جزء". أسفل "اسم الملف" ، تم بالفعل تحديد الجزء تلقائيًا باللون الأزرق.

الخطوة 3. حدد الخطوط المتقطعة
هذا هو الاختيار الثالث من القائمة المنسدلة ضمن مربع الاختيار "معالجة الخطوط المخفية" وانقر على "التالي".

الخطوة 4. اختر عرض الأصل (الرئيسي) كـ "أمامي" للجزء الذي سيتحول إلى اللون الأزرق وانقر على "التالي"
- المنظر الأمامي هو العرض الرئيسي الأكثر شيوعًا وشعبية في أوراق صياغة CAD.
- يمكنك اختيار طرق عرض أخرى كعرض رئيسي للجزء في قائمة "طرق عرض النموذج".

الخطوة 5. قم بالمرور فوق المربع الأصفر الذي يحتوي على شكل حرف L بعنوان "Parent View"
انقر فوق العرض "العلوي" الموجود أعلى "عرض الوالدين" مباشرةً ، وسوف يتحول لون العرض "العلوي" إلى اللون الأصفر أيضًا.
انظر إلى يمين مربع الحوار "عرض معالج الإنشاء" ، تعرض ورقة الصياغة طرق عرض الجزء عند تحديدها. سيظهر العرض "العلوي" فوق "العرض الرئيسي"

الخطوة 6. حدد طريقة العرض "متساوي القياس" ، وهي على يمين العرض "العلوي"
قم بإلغاء تحديد مربع "المحاذاة الترابطية" أسفل العروض في المربع الرمادي. اضغط على الزر الأزرق "إنهاء".
- سيظهر العرض متساوي القياس على يمين العرض العلوي على ورقة الصياغة على اليمين.
- العرض متساوي القياس للكائن هو تمثيل ثلاثي الأبعاد مع تساوي جميع الزوايا مع كل من المحاور في نظام الإحداثيات ثلاثي الأبعاد.
جزء 5 من 6: أبعاد الجزء

الخطوة 1. انقل موقع عروض الجزء على ورقة الصياغة عن طريق النقر فوق الحد المحيط بالجزء وسحبه إلى موقع جديد
يظهر خط برتقالي متقطع للمساعدة في المحاذاة مع طرق العرض الأخرى. اترك مساحة بيضاء حول الحدود للأبعاد. نقل العروض ليس ضروريًا ، يمكنك ترك الإعداد كما هو

الخطوة الثانية. انقر فوق الأداة "Rapid" أسفل علامة التبويب "Home" الرمادية
سيظهر مربع حوار يسمى "البعد السريع" على اليسار.
تُظهر أداة "Rapid" صاعقة برق مع أسهم حمراء عبرها لأبعادها
الخطوة 3. قم بتكبير ورقة الرسم لتتمكن بسهولة من تحديد الخطوط للأبعاد
قم بالتمرير لأسفل على عجلة الماوس لتكبير أو إبعاد أصابعك عن جهاز كمبيوتر محمول.

الخطوة 4. حدد السطر الأول الذي تريد البعد منه
هذا هو المكان الذي يبدأ فيه القياس. حدده في أي عرض بجانب العرض متساوي القياس على ورقة الصياغة.
- سيعرض هذا بعدًا برتقاليًا إذا كان البعد هو نصف قطر أو قطر أو طول الخط نفسه. إذا كنت تريد عرض هذا البعد على ورقة المسودة ، فما عليك سوى تحريك المكان الذي تريده والنقر (سيتحول إلى اللون الأسود).
- احتفظ بالأبعاد خارج حدود طرق العرض للحفاظ على ورقة الصياغة مرتبة ومنظمة. يرجى ملاحظة: لا تضع أي أبعاد على العرض متساوي القياس.

الخطوة 5. حدد السطر الأول الجديد إلى البعد منه
- الخط الدائري في الصورة أعلاه هو أول سطر يتم اختياره للقياس منه.
- في بعض الأحيان قد يظهر مربع حوار يطلب منك تحديد السطر الذي تختاره. اختر السطر الذي تريده من قائمة الخيارات.

الخطوة 6. حدد السطر الثاني إلى البعد
هذا هو المكان الذي ينتهي فيه قياسك. انقر عندما تجد مكان وضع البعد.
الخط الدائري المعروض في الصورة أعلاه هو السطر الثاني المختار لأبعاد

الخطوة 7. كرر هذه العملية حتى تظهر أبعاد في طريقتي العرض "Top" و "Front"
لا تكرر نفس الأبعاد مرتين في ورقة الرسم لأن هذا يعيد المعلومات
الخطوة 8. انقل موضع البعد عن طريق النقر على البعد وسحبه إلى موقع جديد لجعل ورقة الصياغة نظيفة
قم بإلغاء النقر فوق الموقع الجديد للبعد.
سيتحول إلى اللون الأحمر عند التمرير فوق البعد ، ثم إلى اللون البرتقالي عند تحريكه
الخطوة 9. احذف أي بُعد إذا ارتكبت خطأ أو كنت لا تريده عن طريق النقر بزر الماوس الأيمن وتحديد خيار "حذف" من القائمة

الخطوة العاشرة: حرك الأبعاد لتترك مسافة بيضاء حول حواف الورقة لجعل ورقة الرسم أنيقة ورائعة
جزء 6 من 6: حفظ ورقة الصياغة

الخطوة الأولى: انقر فوق الزر الأزرق "ملف" في الزاوية اليسرى العليا ، و "تصدير" ، و "PDF"

الخطوة الثانية. انقر فوق المجلد الأصفر الذي يحتوي على السهم الأخضر الموجود أسفل "الوجهة"
اختر المكان الذي تريد حفظ ملف PDF فيه واضغط على "موافق".
نصائح
- عند استخدام الماوس ، استخدم عجلة التمرير للتكبير أو التصغير. يؤدي التمرير لأسفل إلى تكبير الصورة بينما يؤدي التمرير لأعلى إلى التصغير. استمر في الضغط على عجلة التمرير لتحريك ورقة الصياغة في العرض.
- عند استخدام جهاز كمبيوتر محمول بدون ماوس ، استخدم اللوحة للتكبير عن طريق تحريك أصابعك بعيدًا وتقريب أصابعك من بعضها البعض للتصغير.
- لا تحرك أو تكدس الأبعاد بالقرب من بعضها ، حاول أن تباعد بينها قدر الإمكان.