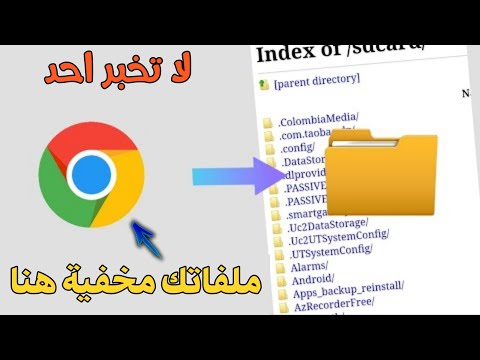تعلمك مقالة ويكي هاو هذه كيفية إنشاء نص في قوائم Apple والتطبيقات المدعومة بحجم أكبر أو أصغر من داخل قائمة "العرض والسطوع".
خطوات
جزء 1 من 3: استخدام إعدادات العرض

الخطوة 1. افتح إعدادات جهاز iPhone الخاص بك
ستجد هذا في إحدى شاشاتك الرئيسية ، أو في مجلد الأدوات المساعدة.

الخطوة 2. اضغط على العرض والسطوع
إنه موجود في المجموعة الثالثة من الخيارات في هذه الصفحة.

الخطوة 3. حدد حجم النص
يوجد هذا الخيار في القسم الرابع من الإعدادات بهذه الصفحة.
يمكنك أيضًا جعل كل نص iPhone الخاص بك غامقًا لتحسين إمكانية القراءة من هذه المنطقة من القائمة

الخطوة 4. اضغط على شريط التمرير واسحبه
سيؤدي سحبه إلى اليمين إلى تكبير نص القائمة ، بينما يؤدي سحبه إلى اليسار إلى تقليص نص القائمة. سينطبق هذا التغيير على جميع تطبيقات Apple وأي تطبيقات تابعة لجهات خارجية تدعم Dynamic Type.
لن يؤثر هذا على حجم نص الرمز الخاص بك

الخطوة 5. انقر فوق <العرض والسطوع
يوجد هذا الزر في الزاوية العلوية اليسرى من شاشتك. سيؤدي القيام بذلك إلى حفظ تغيير حجم النص الخاص بك ، لذلك سترى حجم النص الجديد مطبقًا على الفور على نص القائمة هنا.
جزء 2 من 3: استخدام إعدادات إمكانية الوصول

الخطوة 1. افتح إعدادات جهاز iPhone الخاص بك
هذا هو رمز التطبيق الرمادي على الشاشة الرئيسية أو في مجلد باسم "الأدوات المساعدة".

الخطوة 2. اضغط على عام
إنه في المجموعة الثالثة من الخيارات.

الخطوة 3. انقر فوق إمكانية الوصول
سيكون "الوصول" هو الخيار السابع في القائمة العامة.

الخطوة 4. حدد نص أكبر
ستجد هذا في الجزء العلوي من المجموعة الثانية من الخيارات في هذه الصفحة.

الخطوة 5. مرر مفتاح أحجام الوصول الأكبر يمينًا إلى الوضع "تشغيل"
سيؤدي القيام بذلك إلى زيادة الحجم الأقصى الذي يمكنك تكبير نص القائمة إليه.

الخطوة 6. انقر واسحب شريط التمرير في أسفل الشاشة
سيؤدي سحبه إلى اليمين إلى زيادة حجم النص ، بينما يؤدي سحبه إلى اليسار إلى تقليل حجم النص. مثل شريط تمرير حجم النص في قائمة "العرض والسطوع" ، فإن أي تغييرات تجريها هنا ستنطبق فقط على قوائم iOS والتطبيقات التي تدعم أحجام إمكانية الوصول (على سبيل المثال ، تطبيقات Apple وتطبيقات الجهات الخارجية المدعومة).
جزء 3 من 3: استخدام تكبير الشاشة

الخطوة 1. افتح إعدادات جهاز iPhone الخاص بك
قم بذلك عن طريق النقر على رمز الترس الرمادي على إحدى شاشات iPhone الرئيسية (أو في مجلد باسم "Utilities").
تعمل هذه الميزة فقط مع أجهزة iPhone 6 والإصدارات الأحدث

الخطوة 2. اضغط على العرض والسطوع
هذا موجود في المجموعة الثالثة من الخيارات في هذه الصفحة.

الخطوة 3. اضغط على عرض
إنه في المجموعة الخامسة من الإعدادات هنا.

الخطوة 4. حدد علامة التبويب Zoomed
ستجد هذا بالقرب من أعلى الجانب الأيمن من شاشتك. سيؤدي القيام بذلك إلى إظهار معاينة لشاشتك الرئيسية حتى تتمكن من رؤية كيف سيبدو العرض المكبر.

الخطوة 5. اضغط على تعيين في الزاوية اليمنى العليا من شاشتك
سيؤدي هذا إلى حفظ الإعدادات الخاصة بك. سيتم الآن تكبير شاشتك بالكامل قليلاً ، مما يجعل كل شيء أكبر قليلاً.
فيديو - باستخدام هذه الخدمة ، قد تتم مشاركة بعض المعلومات مع YouTube

نصائح
- لا يمكن تغيير حجم تسميات الرموز خارج ميزة تكبير العرض على أجهزة iPhone الأحدث.
- لا يمكنك تغيير خط iPhone ما لم يتم كسر حماية iPhone.