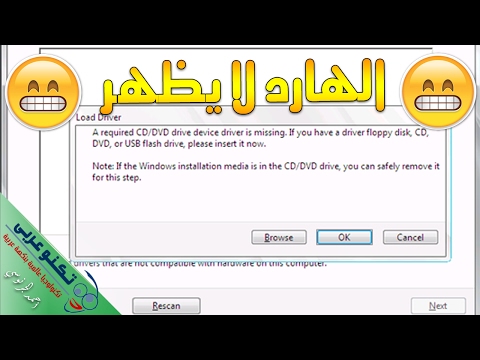Java هي لغة برمجة ومنصة برمجة شائعة لمواقع الويب وتطبيقات الويب الديناميكية أو التفاعلية. ومع ذلك ، يمكن أن تستهلك Java قدرًا كبيرًا من الذاكرة على جهازك أو تجعل أداء المتصفح أبطأ من المتوقع. قد تظهر مشكلات الأمان أيضًا عند تمكين Java. قد يؤدي تعطيل Java إلى حل المشكلات التي تواجهها.
قد يتسبب تعطيل Java في حدوث مشكلات مع مواقع الويب التي تعتمد على Java Platform Plugin لعرض المحتوى ، وقد يتسبب في حدوث مشكلات للألعاب التي تعتمد على Java للتشغيل ، مثل Minecraft.
ملاحظة: هذه المقالة لتعطيل Java Platform Plugin للمتصفحات. لتعطيل JavaScript في المستعرضات الخاصة بك ، انقر هنا.
خطوات
جزء 1 من 4: تعطيل Java System-Wide

الخطوة الأولى. أغلق أي نوافذ متصفح مفتوحة
سيساعد هذا في ضمان عدم وجود تعارضات عند إغلاق Java.

الخطوة 2. افتح لوحة تحكم Java
يمكنك العثور على لوحة التحكم هذه في كل من Windows و Mac:
- Windows - افتح لوحة التحكم من قائمة ابدأ. يمكن لمستخدمي Windows 8.1 النقر بزر الماوس الأيمن فوق الزر "ابدأ". قم بتبديل عرض لوحة التحكم إلى الرموز الكبيرة أو الرموز الصغيرة باستخدام القائمة المنسدلة في الزاوية العلوية اليمنى. حدد خيار Java لفتح لوحة تحكم Java.
- Mac - انقر فوق قائمة Apple وحدد تفضيلات النظام. انقر فوق رمز Java لفتح لوحة تحكم Java.

الخطوة الثالثة. افتح علامة التبويب "الأمان"
يمكنك تحديد هذا في الجزء العلوي من النافذة.

الخطوة 4. قم بإلغاء تحديد مربع "تمكين محتوى جافا في المتصفح"
سيؤدي هذا إلى تعطيل جافا. انقر فوق الزر "تطبيق" لحفظ التغييرات.

الخطوة 5. استمر في تعطيل Java في متصفحك
استخدم الإرشادات الواردة في الأقسام أدناه لتعطيل Java تمامًا. إذا كنت تستخدم Internet Explorer ، فسيتم تعطيل Java تمامًا بعد تنفيذ الخطوات المذكورة أعلاه.
الجزء 2 من 4: تعطيل Java في Chrome

الخطوة 1. افتح Chrome واكتب
الكروم: // الإضافات / في شريط العنوان.
سيؤدي هذا إلى تحميل قائمة مكونات Chrome الإضافية.

الخطوة 2. انقر على رابط "تعطيل" في قسم "Java (TM)"
سيؤدي هذا إلى تعطيل جافا.

الخطوة 3. أعد تشغيل Chrome
سيضمن هذا أن الإعدادات الخاصة بك سارية المفعول.
جزء 3 من 4: تعطيل Java في Firefox

الخطوة 1. افتح Firefox واكتب
حول: الإضافات في شريط العنوان.
سيؤدي هذا إلى تحميل مدير الوظائف الإضافية في Firefox.

الخطوة 2. حدد قسم "الإضافات"
سيؤدي هذا إلى سرد جميع المكونات الإضافية المثبتة.

الخطوة 3. ابحث عن إدخال "Java (TM) Platform"
اضبط القائمة المنسدلة على "عدم التنشيط أبدًا". ستظهر كلمة "(معطل)" بجوار إدخال "Java (TM) Platform".

الخطوة 4. أعد تشغيل Firefox
سيضمن هذا أن الإعدادات الخاصة بك سارية المفعول.
جزء 4 من 4: تعطيل Java في Safari

الخطوة 1. انقر على قائمة "Safari" وحدد "التفضيلات"

الخطوة 2. انقر فوق علامة التبويب "الأمان"
انقر فوق الزر إدارة إعدادات موقع الويب….

الخطوة 3. حدد "Java" من الإطار الأيسر
سيؤدي هذا إلى تحميل قائمة بالمواقع التي يُسمح حاليًا بجافا عليها.

الخطوة 4. انقر فوق القائمة المنبثقة "عند زيارة موقع ويب آخر" وحدد "حظر"
سيؤدي هذا إلى تعطيل Java على أي موقع ويب غير موجود في القائمة. انقر فوق تم عند الانتهاء.

الخطوة 5. إعادة تشغيل Safari
سيضمن هذا أن الإعدادات الخاصة بك سارية المفعول.