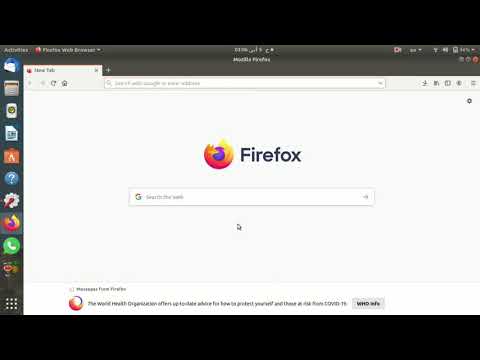يوضح لك هذا المقال كيفية الوصول إلى المكونات الإضافية في Chrome. سيتعين عليك التنقل عبر إعدادات Chrome لعرض المكونات الإضافية الخاصة بك. يمكنك أيضًا الانتقال إلى الإضافات الخاصة بك من خلال أي صفحة Chrome.
خطوات
الطريقة 1 من 2: عرض المكونات الإضافية الخاصة بك

الخطوة 1. افتح Google Chrome
تحتوي على أيقونة دائرية حمراء وصفراء وزرقاء وخضراء ويمكن الوصول إليها عادة من شاشة سطح المكتب.

الخطوة 2. انقر فوق الزر ⋮
يوجد هذا في الزاوية العلوية اليمنى من شريط أدوات Chrome وسيسحب لأعلى قائمة منسدلة بها المزيد من الخيارات.

الخطوة 3. انقر فوق الإعدادات
نظرًا لأن Chrome قد أزال صفحة المكونات الإضافية ، فستحتاج إلى الوصول إلى إعدادات Chrome للانتقال إلى القائمة لتعديل المكونات الإضافية.

الخطوة 4. قم بالتمرير لأسفل وانقر فوق خيارات متقدمة
سيؤدي هذا إلى فتح قائمة منسدلة تسرد المزيد من الخيارات لتحرير الإعدادات في Chrome.

الخطوة 5. حدد إعدادات المحتوى
هذا هو المكان الذي ستجد فيه قائمة بالمكونات الإضافية والوحدات المثبتة على Chrome ، والتي يمكنك النقر عليها لتغيير إعدادات مكون إضافي معين.

الخطوة 6. افتح البرنامج المساعد الذي تريد عرضه
ما عليك سوى النقر فوق رمز معاينة المكون الإضافي الذي تريد تخصيصه وتبديل إعداداته إلى ما تريد.
الطريقة 2 من 2: الوصول إلى الامتدادات الخاصة بك

الخطوة 1. افتح Google Chrome

الخطوة الثانية. انقر على زر المزيد ⋮

الخطوة الثالثة. انقر فوق المزيد من الأدوات

الخطوة 4. انقر فوق الامتدادات
يجب أن ينقلك هذا إلى صفحة بها جميع الامتدادات الخاصة بك.