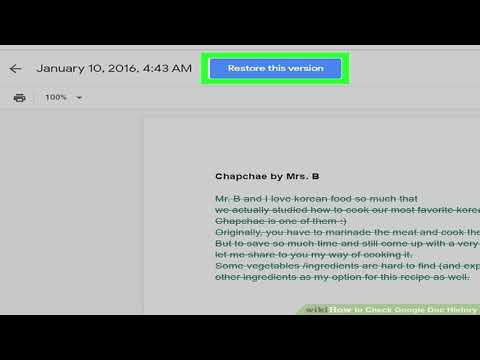تعلمك مقالة wikiHow هذه كيفية إنشاء رمز اختصار جديد لتطبيق Microsoft Office على جهاز الكمبيوتر الخاص بك وحفظه على سطح مكتب الكمبيوتر.
خطوات
الطريقة 1 من 2: Windows

الخطوة 1. افتح قائمة ابدأ على جهاز الكمبيوتر الخاص بك
انقر فوق أيقونة ابدأ في الزاوية السفلية اليسرى من سطح المكتب لفتح قائمة ابدأ.

الخطوة 2. انقر بزر الماوس الأيمن فوق برنامج Office الذي تريد إنشاء اختصار له
ابحث عن برنامج Office الذي تريد اختصاره ، وانقر بزر الماوس الأيمن على اسمه أو رمزه. سيؤدي هذا إلى فتح خياراتك في قائمة منبثقة.

الخطوة 3. مرر مؤشر الماوس فوق "المزيد" في قائمة النقر بزر الماوس الأيمن
ستظهر قائمة فرعية بها المزيد من الخيارات.

الخطوة 4. انقر فوق "فتح موقع الملف" في قائمة "المزيد"
سيؤدي هذا إلى فتح نافذة مستكشف ملفات جديدة ، وتحديد موقع ملف EXE الأصلي للبرنامج المحدد.

الخطوة 5. انقر بزر الماوس الأيمن فوق ملف EXE في نافذة مستكشف الملفات
ستظهر خيارات النقر بزر الماوس الأيمن.

الخطوة 6. مرر مؤشر الماوس فوق "إرسال إلى" في قائمة النقر بزر الماوس الأيمن
سيعرض هذا الخيارات المتاحة التي يمكنك استخدامها لإرسال هذا الملف إلى جهاز أو موقع آخر.

الخطوة 7. حدد سطح المكتب (إنشاء اختصار) في قائمة "إرسال إلى"
سيؤدي هذا إلى إنشاء اختصار للبرنامج المحدد وحفظه على سطح المكتب.
بدلا من ذلك ، يمكنك الاختيار انشاء اختصار في قائمة النقر بزر الماوس الأيمن. سيؤدي هذا إلى إنشاء اختصار في نفس المجلد. يمكنك بعد ذلك سحب هذا الاختصار إلى سطح المكتب يدويًا.
الطريقة 2 من 2: Mac

الخطوة 1. افتح نافذة Finder جديدة
انقر فوق رمز الوجه المبتسم باللونين الأزرق والأبيض في أقصى يسار Dock الخاص بجهاز Mac في الجزء السفلي من الشاشة. سيؤدي هذا إلى فتح نافذة Finder جديدة.
إذا كانت لديك بالفعل نافذة Finder مفتوحة ، فإن النقر فوق أيقونة Finder سيحولك فقط إلى النافذة المفتوحة. في هذه الحالة ، اضغط على ⌘ Command + N لفتح نافذة Finder جديدة دون إغلاق النافذة الأخرى

الخطوة 2. انقر فوق "التطبيقات" على الشريط الجانبي الأيسر
سيؤدي هذا إلى فتح مجلد تطبيقات Mac في نافذة Finder الحالية.
إذا كنت لا ترى شريطًا جانبيًا على الجانب الأيسر ، فاضغط على ⌥ Option + ⌘ Cmd + S على لوحة المفاتيح. سيظهر الشريط الجانبي على يسار نافذتك الحالية

الخطوة 3. حدد تطبيق Office الذي تريد إنشاء اختصار له
ابحث عن تطبيق Office الذي تريد استخدامه ، وانقر على اسمه لتحديد البرنامج وتمييزه.

الخطوة 4. انقر فوق علامة التبويب ملف في أعلى اليسار
يوجد هذا الزر في شريط القائمة أعلى الزاوية اليسرى من شاشتك. سيفتح قائمة منسدلة.

الخطوة 5. انقر فوق "إنشاء اسم مستعار" في قائمة "ملف"
سيؤدي هذا إلى إنشاء اختصار للبرنامج المحدد وحفظه بجوار التطبيق الأصلي في مجلد التطبيقات.

الخطوة 6. اسحب الاختصار إلى سطح المكتب
يمكنك ببساطة النقر فوق اختصار التطبيق (الاسم المستعار) وسحبه ، ونقله من مجلد التطبيقات إلى سطح مكتب Mac.