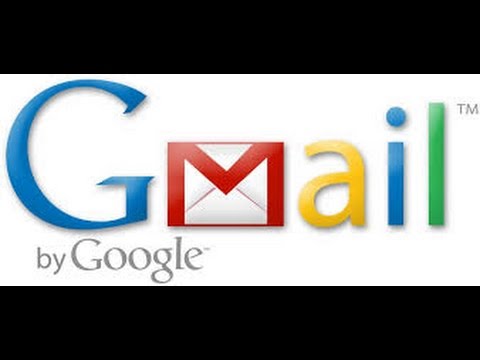تعلمك مقالة ويكي هاو هذه كيفية إدارة إعدادات الخصوصية على Facebook.
خطوات
جزء 1 من 4: إدارة إعدادات الخصوصية الشخصية

الخطوة الأولى: اذهب إلى https://www.facebook.com في متصفح الويب

الخطوة 2. سجّل الدخول إلى Facebook
إذا لم تكن قد سجلت الدخول بالفعل ، فأدخل اسم المستخدم وكلمة المرور في الفراغات في الزاوية العلوية اليسرى من الشاشة ، ثم انقر فوق تسجيل دخول.

الخطوة 3. انقر فوق السهم الذي يشير إلى أسفل
ستجده في الزاوية العلوية اليمنى من الشاشة. سوف تظهر القائمة المنسدلة.

الخطوة 4. انقر فوق الإعدادات

الخطوة 5. انقر فوق الخصوصية
إنه على الجانب الأيسر من الشاشة. سترى الآن شاشة "إعدادات وأدوات الخصوصية" في اللوحة الرئيسية (المركزية).

الخطوة 6. قم بتغيير "من يمكنه رؤية أشيائي؟
الإعدادات. فيما يلي وصف لكل خيار:
- "من يمكنه رؤية منشوراتك المستقبلية؟" الإعداد الافتراضي هو "عام" ، مما يعني أن منشوراتك مرئية للجميع على Facebook. لتقييد رؤية الأصدقاء ، انقر فوق يحرر وحدد "الأصدقاء". لن يؤثر هذا في المشاركات التي نشرتها بالفعل.
- "راجع جميع مشاركاتك والأشياء التي تم وضع علامة باسمك فيها." انقر استخدم سجل النشاط لمعرفة من يمكنه مشاهدة مشاركاتك السابقة. يمكنك تغيير إعدادات الخصوصية في كل منشور على حدة بهذه الطريقة أيضًا.
- "هل تريد تقييد الجمهور للمشاركات التي نشرتها مع أصدقاء الأصدقاء أو الجمهور؟" انقر تحديد المشاركات السابقة لتغيير خصوصية جميع مشاركاتك السابقة مرة واحدة.

الخطوة 7. قم بتغيير "من يمكنه الاتصال بي؟
الإعدادات. يمكنك قصر طلبات الأصدقاء الجدد على الأشخاص الذين هم أصدقاء مع أصدقائك الحاليين من خلال النقر يحرر والاختيار اصدقاء الاصدقاء.

الخطوة 8. قم بتغيير "من يمكنه البحث عني؟
الإعدادات.
- بشكل افتراضي ، يمكن لأي شخص لديه رقم هاتفك أو عنوان بريدك الإلكتروني إدخاله في بحث Facebook والعثور على ملفك الشخصي. لتغيير هذه الإعدادات ، انقر فوق يحرر بجانب كلا الخيارين.
- عندما يبحث الأشخاص عن اسمك في محرك بحث مثل Google ، سيظهر ملفك الشخصي على Facebook. لإبقاء ملف التعريف الخاص بك خارج محركات البحث ، انقر فوق يحرر بجوار "هل تريد ربط محركات البحث خارج Facebook بملفك الشخصي؟" واختر لا.
جزء 2 من 4: إدارة إعدادات الجدول الزمني ووضع العلامات

الخطوة الأولى: اذهب إلى https://www.facebook.com في متصفح الويب

الخطوة 2. سجّل الدخول إلى Facebook
إذا لم تكن قد سجلت الدخول بالفعل ، فأدخل اسم المستخدم وكلمة المرور في الفراغات في الزاوية العلوية اليسرى من الشاشة ، ثم انقر فوق تسجيل دخول.

الخطوة 3. انقر فوق السهم الذي يشير إلى أسفل
ستجده في الزاوية العلوية اليمنى من الشاشة. سوف تظهر القائمة المنسدلة.

الخطوة 4. انقر فوق الإعدادات

الخطوة 5. انقر فوق المخطط الزمني ووضع العلامات
إنه على الشريط الجانبي الأيسر. يؤدي هذا إلى فتح إعدادات المخطط الزمني والعلامات في اللوحة الرئيسية. هناك ثلاثة أقسام للإعدادات يمكنك عرضها وتعديلها للتحكم بشكل أكبر في من يمكنه رؤية المحتوى الخاص بك.

الخطوة 6. تحكم في من يمكنه إضافة أشياء إلى مخططك الزمني
إليك كيفية إدارة هذه المجموعة الأولى من الإعدادات:
- "من يستطيع الاضافة على جدولي الزمني؟ بشكل افتراضي ، يمكن لأي من أصدقائك نشر أشياء على مخططك الزمني. انقر يحرر لتحديد من يمكنه إضافة مشاركات.
- "هل ترغب في مراجعة مشاركات الأصدقاء الذين يشيرون إليك فيها قبل ظهورهم في مخططك الزمني؟" للموافقة يدويًا على جميع المنشورات الجديدة على جدولك الزمني ، انقر فوق يحرر بجوار هذا الخيار وحدد تشغيل.

الخطوة 7. تحكم في من يمكنه رؤية الأشياء على جدولك الزمني
تسمح لك هذه المجموعة الثانية من الإعدادات بالتحكم في من يمكنه رؤية المنشورات والعلامات على مخططك الزمني.
- "راجع ما يراه الآخرون على مخططك الزمني." انقر يبدو مثل لرؤية مخططك الزمني كما لو كنت شخصًا آخر.
- "من يمكنه مشاهدة المشاركات التي تم وضع علامة باسمك فيها على مخططك الزمني؟" انقر يحرر لتغيير من يمكنه مشاهدة المشاركات والصور التي تم وضع علامة باسمك فيها.
- "من يمكنه رؤية ما ينشره الآخرون على جدولك الزمني؟" بشكل افتراضي ، يمكن لأي شخص يمكنه عرض مخططك الزمني رؤية المنشورات التي أضافها الآخرون. لتغيير هذا ، انقر فوق يحرر وحدد جمهورًا مختلفًا.

الخطوة 8. إدارة إعدادات "العلامات"
يمنحك القسم الثالث التحكم في ما يحدث عندما يقوم الأشخاص بالإشارة إليك في أنواع مختلفة من المنشورات.
- إذا كنت تريد الموافقة يدويًا على العلامات قبل ظهورها في مخططك الزمني ، فانقر فوق يحرر بجوار "علامات المراجعة التي يضيفها الأشخاص إلى مشاركاتك الخاصة قبل ظهور العلامات على Facebook؟" واختر تشغيل.
- انقر يحرر بجوار "عند وضع علامة باسمك في إحدى المشاركات ، من الذي تريد إضافته إلى الجمهور إذا لم يكن موجودًا بالفعل؟" للسماح لأصدقائك (أو أصدقاء أصدقائك) بمشاهدة المشاركات التي تم وضع علامة باسمك فيها.
- يوصي Facebook بأن يقوم أصدقاؤك بالإشارة إليك في أي صورة قاموا بتحميلها. لتغيير هذا ، انقر فوق يحرر بجوار "من يرى اقتراحات العلامات عند تحميل الصور التي تبدو وكأنها لك؟" وحدد خيارًا مختلفًا.

الخطوة 9. إدارة المعلومات العامة على الجدول الزمني الخاص بك
إذا نشرت أشياء بشكل عام ، فهناك مجموعة أخرى من الإعدادات يمكنك تعديلها. انقر فوق منشورات عامة في الشريط الجانبي الأيسر لعرض الخيارات المتاحة.
- من يمكنه متابعتي؟: بشكل افتراضي ، يمكن للأشخاص متابعة مشاركاتك دون إضافتك كصديق. استخدم القائمة المنسدلة لتغيير هذا الإعداد.
- تعليقات النشر العامة: انقر على "تعديل" لتغيير من يمكنه التعليق على المشاركات التي وضعت عليها علامة "عامة".
جزء 3 من 4: إدارة إعدادات الحظر

الخطوة الأولى: اذهب إلى https://www.facebook.com في متصفح الويب

الخطوة 2. سجّل الدخول إلى Facebook
إذا لم تكن قد سجلت الدخول بالفعل ، فأدخل اسم المستخدم وكلمة المرور في الفراغات في الزاوية العلوية اليسرى من الشاشة ، ثم انقر فوق تسجيل دخول.

الخطوة 3. انقر فوق السهم الذي يشير إلى أسفل
ستجده في الزاوية العلوية اليمنى من الشاشة. سوف تظهر القائمة المنسدلة.

الخطوة 4. انقر فوق الإعدادات

الخطوة 5. انقر فوق حظر
إنه في الشريط الجانبي الأيسر. يؤدي هذا إلى فتح صفحة "إدارة الحظر" في اللوحة الرئيسية ، حيث يمكنك منع مستخدمين معينين من الاتصال بك أو رؤية المحتوى الخاص بك.
-
قائمة مقيدة:
تؤدي إضافة صديق إلى هذه القائمة إلى عدم تمكنه من رؤية أي شيء تنشره ما لم يتم تعيينه على "عام". انقر تحرير القائمة لإضافة أو إزالة الأصدقاء.
-
حظر المستخدم:
اكتب عنوان البريد الإلكتروني لشخص ما وانقر حاجز لمنعهم من رؤيتك أو الاتصال بك.
-
حظر الرسائل:
أدخل اسم صديق لحظر رسائله دون حظره تمامًا.
-
دعوة تطبيق Block:
إذا تلقيت الكثير من الإشعارات من أصدقاء معينين حول الألعاب التي يلعبونها أو التطبيقات التي يستخدمونها ، فاستخدم هذا لحظر الإشعارات دون حظر صديقك.
-
دعوة حدث Block:
إذا مللت من الدعوات من نفس الأشخاص مرارًا وتكرارًا ، أدخل أسمائهم في هذا الفراغ لحظر دعواتهم المستقبلية.
-
تطبيقات الحظر:
إذا كنت قد استخدمت تطبيق Facebook ولكنك لم تعد ترغب في وصوله إلى معلوماتك ، فابدأ في كتابة اسم التطبيق في المربع هنا ، ثم حدده من النتائج.
جزء 4 من 4: اختيار الجمهور للمنشورات الجديدة

الخطوة 1. قم بتأليف منشور Facebook الخاص بك
لديك القدرة على اختيار من يمكنه عرض تحديث الحالة الخاص بك قبل النشر. ابدأ بالنقر فوق المربع الموجود أعلى مخططك الزمني ("ما الذي يدور في ذهنك؟") ، ثم كتابة مشاركتك.

الخطوة 2. انقر فوق ⋯
ستجده أسفل المربع الذي يحتوي على مشاركتك.

الخطوة 3. حدد الجمهور
يظهر الجمهور الحالي (على سبيل المثال ، الأصدقاء ، الجمهور) على زر القائمة المنسدلة ، الموجود مباشرة على يمين زر "نشر". انقر فوق القائمة المنسدلة لتحديد جمهور مختلف.
لإخفاء منشور عن شخص معين ، انقر فوق الأصدقاء باستثناء … ثم أدخل اسم هذا الشخص.

الخطوة 4. انقر فوق "نشر"
ستكون مشاركتك الآن مرئية للجمهور الذي حددته.
المجتمع سؤال وجواب
بحث إضافة سؤال جديد اطرح سؤالاً يتبقى 200 حرف قم بتضمين عنوان بريدك الإلكتروني لتحصل على رسالة عند الإجابة على هذا السؤال. يقدم