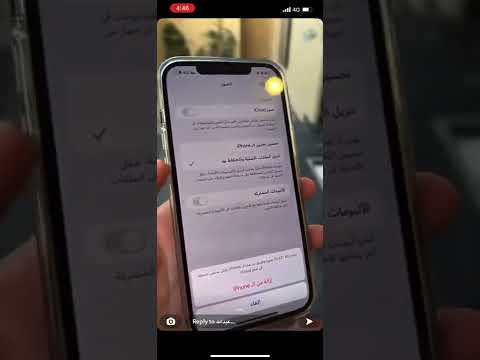يمكن للعديد من التطبيقات فرز نُسخ iPhone الاحتياطية الخاصة بك ومساعدتك في استخراج البيانات التي تشتد الحاجة إليها. تكلف معظم هذه التطبيقات أموالاً ، لكن بعضها يحتوي على ميزات مجانية قابلة للاستخدام قد تكون كل ما تحتاجه للعثور على ما تبحث عنه. الخياران اللذان سنغطيهما هما iPhone Backup Extractor و iBackup Extractor ، وهما أداتان "freemium" (ميزات مجانية ومدفوعة) لا تمتلئ بالإعلانات على عكس بعض الخيارات الأخرى. تعلمك مقالة ويكي هاو هذه كيفية استخدام تطبيق على جهاز الكمبيوتر أو جهاز Mac لاستخراج الملفات من نسخة احتياطية لجهاز iPhone.
خطوات
طريقة 1 من 2: استخدام iPhone Backup Extractor

الخطوة 1. تثبيت iPhone Backup Extractor
هذه الأداة سهلة الاستخدام موصى بها بواسطة iOS Forensics Cookbook لاستخراج الملفات من النسخ الاحتياطية لـ iPhone على جهاز الكمبيوتر الخاص بك أو iCloud. يتيح لك الإصدار المجاني من الأداة تصفح جميع بيانات النسخ الاحتياطي الخاصة بك واستخراج ما يصل إلى أربعة ملفات في المرة الواحدة ، بينما لا توجد قيود على الإصدار المدفوع. قم بتنزيل الأداة من https://www.supercrazyawesome.com لنظام التشغيل Windows أو macOS.
- بالإضافة إلى استخراج الملفات الخاصة بـ iPhone / Apple من النسخ الاحتياطية ، يمكنك أيضًا استخدام هذه الأداة لاستخراج ملفات WhatsApp و Kik و Viber و WeChat و Hike و Line و Tinder. هذا يجعل هذا التطبيق يبرز فوق منافسيه.
- لا يمكن للإصدار المجاني استخراج الملفات من نُسخ iCloud الاحتياطية ، ولكنه سيُظهر لك تفاصيل النسخ الاحتياطي على iCloud.

الخطوة 2. افتح iPhone Backup Extractor وحدد النسخة الاحتياطية الخاصة بك
يختلف العثور على نسختك الاحتياطية بناءً على كيفية نسخ ملفاتك احتياطيًا:
- إذا قمت بعمل نسخة احتياطية لجهاز iPhone الخاص بك على جهاز الكمبيوتر الشخصي أو جهاز Mac باستخدام iTunes أو Finder ، فسترى أحدث نسخة احتياطية لديك ضمن "LOCAL BACKUPS" في اللوحة اليمنى. قد يستغرق ظهورها بضع دقائق. انقر فوقه لفتحه.
- إذا قمت بالنسخ الاحتياطي إلى iCloud ، فانقر فوق لم يتم إضافة حسابات iCloud تحت "حسابات ICLOUD" في اللوحة اليمنى ، انقر فوق إنشاء حساب مجاني ، ثم اتبع التعليمات التي تظهر على الشاشة لتسجيل الدخول إلى iCloud. بمجرد تسجيل الدخول ، انقر فوق النسخة الاحتياطية في اللوحة اليسرى لفتحها في اللوحة اليمنى.

الخطوة 3. انقر فوق "معاينة" لمعرفة ما يوجد في النسخة الاحتياطية
إنها إحدى علامات التبويب العليا إذا كنت تستخدم جهاز Mac ، أو في العمود الأوسط على جهاز الكمبيوتر. يعرض لك هذا قائمة بجميع ملفات Apple التي يمكنك عرضها واستعادتها ، بالإضافة إلى تطبيقات المراسلة الشائعة. انقر فوق اسم التطبيق أو نوع الملف لمعرفة المعلومات الموجودة في النسخة الاحتياطية.
- لمشاهدة أنواع الملفات الأخرى التي تم نسخها احتياطيًا ، انقر فوق بيانات أخرى.
- انقر وضع الخبراء لاستخراج كلمات المرور وملفات النظام (يتطلب ترقية مدفوعة).
- إذا كانت نسختك الاحتياطية مشفرة ، فأدخل كلمة مرورك عندما يُطلب منك ذلك.

الخطوة 4. حدد نوع الملفات التي تريد عرضها و / أو استخراجها
على سبيل المثال ، إذا كنت تريد رؤية النصوص التي تم نسخها احتياطيًا ، فانقر فوق رسائل ثم انقر فوق اسم جهة الاتصال. سيعرض هذا سلسلة الرسائل المحفوظة. إذا قمت باستخراج الملف بالإصدار المجاني ، فستتمكن فقط من استخراج أحدث 4 رسائل في المحادثة.

الخطوة 5. انقر فوق Extract
هذا يفتح متصفح الملفات على جهاز الكمبيوتر الخاص بك.

الخطوة 6. حدد مجلدًا لاستخراج الملفات إليه
تصفح للوصول إلى المجلد وانقر اختر مجلد أو افتح عندما يُطلب منك ذلك.

الخطوة 7. انقر فوق "متابعة"
إذا كنت تستخدم الإصدار المجاني ، فسترى رسالة في الأعلى تخبرك بعدد الملفات التي يمكنك استخراجها. بمجرد النقر فوق يكمل ، سيتم استخراج الملفات إلى المجلد المحدد.
الطريقة 2 من 2: استخدام برنامج WideAngle iBackup Extractor

الخطوة 1. قم بتثبيت iBackup Extractor
هذا تطبيق freemium يمكنه استخراج الملفات من نسخة iPhone الاحتياطية الخاصة بك. يمكن للنسخة المجانية استخراج ما يصل إلى 20 ملفًا فقط ، لكن الترقية المدفوعة هي 20 دولارًا فقط. ضع في اعتبارك أنه على الرغم من أن السعر أرخص بكثير من iPhone Backup Extractor ، فلن يتمكن هذا التطبيق من استخراج الملفات من النسخ الاحتياطية على iCloud أو تطبيقات المراسلة غير التابعة لـ Apple. انتقل إلى https://www.wideanglesoftware.com/ibackupextractor ، وانقر فوق تنزيل مجاني ، ثم قم بتشغيل المثبت للبدء.
لا يمكن لهذا التطبيق الوصول إلى النسخ الاحتياطية المخزنة في iCloud ، لذلك ستحتاج إلى التأكد من حفظ النسخ الاحتياطية على جهاز الكمبيوتر الخاص بك

الخطوة 2. افتح برنامج iBackup Extractor وانقر على متابعة
يتيح لك هذا الوصول إلى الميزات المجانية للتطبيق.

الخطوة الثالثة. انقر نقرًا مزدوجًا على النسخة الاحتياطية
سيقوم برنامج iBackup Extractor باكتشاف النسخة الاحتياطية تلقائيًا من موقع النسخ الاحتياطي الافتراضي. نقرتين متتاليتين ايفون عندما يظهر لعرض بياناتك التي تم نسخها احتياطيًا.
إذا كانت نسختك الاحتياطية مشفرة ، فأدخل كلمة مرورك عندما يُطلب منك ذلك

الخطوة 4. حدد نوع المعلومات التي تريد استخراجها
تظهر الفئات في اللوحة اليمنى.
- إذا كنت تريد استعادة النصوص ، فحدد رسائل وانقر حدد النطاق الزمني للبحث عن تواريخ محددة. سيعرض التطبيق آخر 30 يومًا من الرسائل افتراضيًا.
- لمشاهدة جميع الملفات التي تم نسخها احتياطيًا ، انقر فوق مستكشف النسخ الاحتياطي (كمبيوتر) أو إكسبلورر (ماك).
- لتحديد ملفات متعددة ، مثل نصوص أو ملاحظات متعددة ، اضغط باستمرار على ملف مراقبة مفتاح أثناء النقر فوق ملفات متعددة.

الخطوة 5. انقر فوق الزر "نسخ"
إنه في القمة. هذا يفتح متصفح الملفات.

الخطوة 6. اختر مكان حفظ الملفات وانقر فوق "موافق"
هذا يستخرج الملفات إلى المجلد المحدد.
نصائح
- إذا تم تشفير نسختك الاحتياطية ، فستحتاج إلى معرفة كلمة مرورك للوصول إلى الملفات الموجودة بداخلها.
- تجنب محاولة نقل ملفات النسخ الاحتياطي أو فتحها بدون تطبيق يقوم بذلك نيابة عنك. يمكنك كسر النسخة الاحتياطية الخاصة بك بشكل لا يمكن إصلاحه.