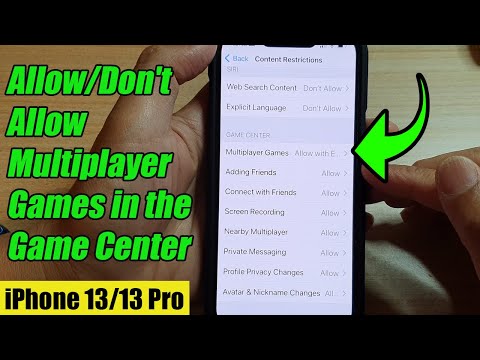تعلمك مقالة wikiHow هذه كيفية استخدام إحدى صور Apple المخزنة على الجهاز كخلفية لشاشات iPhone و / أو شاشة القفل.
خطوات
الطريقة 1 من 2: استخدام الصور المخزنة المدمجة

الخطوة 1. افتح إعدادات جهاز iPhone الخاص بك
هذا هو رمز الترس الرمادي على الشاشة الرئيسية لجهاز iPhone الخاص بك.

الخطوة 2. قم بالتمرير لأسفل وانقر فوق خلفية
ستجده في المجموعة الثالثة من الخيارات في هذه الصفحة.

الخطوة 3. اضغط على اختيار خلفية جديدة
يوجد هذا في الجزء العلوي من الشاشة.

الخطوة 4. حدد ألبوم صور الأسهم
لدى Apple من اثنين إلى ثلاثة ألبومات صور مخزنة مدرجة هنا:
- متحرك - يحتوي على صور بسيطة بخصائص ديناميكية (على سبيل المثال ، تتحرك). الصور هنا تشبه شاشات توقف الكمبيوتر الأساسية.
- اللقطات - ستجد صورًا ثابتة عالية الدقة هنا.
- يعيش (iPhone 6 والإصدارات الأحدث) - يحتوي هذا الألبوم على مقاطع فيديو قصيرة وعالية الدقة يمكن تشغيلها من خلال النقر مع الاستمرار على شاشتك.

الخطوة 5. حدد صورة الأسهم
ضع في اعتبارك أن استخدام صورة من متحرك أو يعيش سيؤدي مجلد إلى استنزاف عمر البطارية بشكل أسرع من استخدام صورة ثابتة.

الخطوة 6. حدد خيار العرض
مرة أخرى ، سترى خيارين إلى ثلاثة خيارات هنا في أسفل الشاشة:
- ما يزال - يحافظ هذا الخيار على صورتك ثابتة تمامًا ، بغض النظر عن التغييرات في موضع iPhone. متاح لجميع الصور المخزنة.
- إنطباع - سيسمح تحديد هذا الخيار لصورتك بالتحرك قليلاً كلما قمت بإمالة جهاز iPhone الخاص بك. متاح لجميع الصور المخزنة.
- يعيش - مع تمكين هذا الخيار ، يمكنك النقر مع الاستمرار على شاشتك لمشاهدة تحريك الصورة المحددة. متاح للصور الديناميكية والمباشرة.

الخطوة 7. اضغط على تعيين
يوجد هذا في الجزء السفلي من شاشتك.

الخطوة 8. حدد موقع الخلفية
يمكنك تطبيق الخلفية التي اخترتها على المواقع التالية:
- شاشة القفل (ضبط شاشة القفل)
- الشاشة الرئيسية (ضبط الشاشة الرئيسية)
- كل من الشاشة الرئيسية وشاشة القفل (ضبط كلاهما)

الخطوة 9. استمتع بخلفيتك الجديدة
بعد تحديد موقع ورق الحائط المفضل لديك ، سيتم تطبيق صورة المخزون الخاصة بك على الفور.
الطريقة 2 من 2: تنزيل الصور المخزنة

الخطوة 1. افتح متصفح Safari الخاص بجهاز iPhone
إنها أيقونة البوصلة على إحدى شاشات iPhone الرئيسية الخاصة بك.
يمكنك أيضًا استخدام أي متصفح ويب آخر (مثل Google و Firefox وما إلى ذلك) لهذه الطريقة

الخطوة 2. اضغط على شريط البحث
يوجد هذا في الجزء العلوي من شاشة جهاز iPhone الخاص بك.

الخطوة 3. اكتب "خلفيات آيفون" في شريط البحث
لضمان حصولك على أدق النتائج الممكنة ، حاول إضافة رقم طراز iPhone الخاص بك بعد كلمة "iPhone" هنا.
على سبيل المثال ، إذا كان لديك iPhone 7 ، فاكتب "خلفيات iPhone 7" في شريط البحث

الخطوة 4. اضغط على Go
يوجد هذا الزر في الزاوية اليمنى السفلية من شاشتك.

الخطوة 5. راجع النتائج
يمكنك أيضًا تحديد ملف الصور علامة التبويب لعرض نتائج بحث أكثر تركيزًا.

الخطوة 6. حدد الصورة التي تريدها

الخطوة 7. اضغط مع الاستمرار على الصورة
بعد بضع ثوانٍ ، سترى قائمة منبثقة.
إذا تم تمكين ميزة 3D Touch على جهاز iPhone ، فلا تضغط بشدة وإلا ستفتح صفحة الويب الخاصة بالصورة

الخطوة 8. حدد حفظ الصورة
سيؤدي هذا إلى مطالبة صورتك المحددة بالتنزيل إلى ألبوم الكاميرا. بعد انتهاء تنزيل صورتك ، ستحتاج إلى تعيينها كخلفية للشاشة عن طريق تحديدها من ملف جميع الصور الألبوم أثناء عملية إنشاء ورق الحائط.