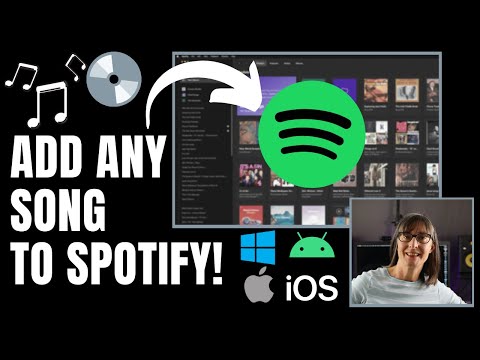يمكن إضافة مجموعة الموسيقى على القرص المضغوط إلى مكتبة iTunes الخاصة بك بسرعة على كل من الكمبيوتر الشخصي وجهاز Mac. سيسمح لك ذلك بالاستماع إلى مجموعة الموسيقى على القرص المضغوط على جهاز الموسيقى الرقمي الخاص بك. سيقوم iTunes أيضًا باستيراد جميع معلومات القرص المضغوط تلقائيًا مثل اسم الفنان (الفنانين) واسم الألبوم وأسماء المسارات ونوع القرص المضغوط للحصول على مكتبة موسيقى أكثر تنظيماً ويمكن البحث فيها بسهولة.
خطوات

الخطوة 1. افتح برنامج iTunes الخاص بك على جهاز Mac أو الكمبيوتر الشخصي
إذا طُلب منك التحديث إلى أحدث إصدار من iTunes إما لنظام التشغيل Mac OS X أو Windows ، فحدد الزر "تحديث" واسمح للبرنامج بالقيام بذلك. يجوز لـ iTunes إعادة تشغيل البرنامج لتطبيق الميزات المحدثة. إذا لم يكن لديك iTunes ، فيمكنك تنزيل أحدث إصدار من apple.com وتثبيته مجانًا.

الخطوة 2. حدد التنسيق الذي تريد استيراد الموسيقى من القرص المضغوط إلى مكتبة iTunes الخاصة بك
- لنظام التشغيل Windows: انقر فوق قائمة "تحرير" أعلى برنامج iTunes الخاص بك.
- لنظام التشغيل Mac OS X: انقر فوق قائمة "iTunes" في الجزء العلوي من برنامج iTunes.

الخطوة 3. حدد "تفضيلات" من القائمة الخاصة بك
من منطقة "عام" في نافذة التفضيلات ، حدد زر "إعدادات الاستيراد" الموجود على الجانب الأيمن بالقرب من أسفل النافذة.
- نوع الملف الافتراضي المستخدم في إعدادات iTunes من Apple هو AAC Encoder. يسمح نوع الملف هذا بجودة صوت عالية مع حجم ملف أصغر.
- ينتج ترميز MP3 أيضًا جودة صوت عالية ولديه توافق أفضل مع الأجهزة الأخرى مثل مشغلات الموسيقى الرقمية ، ولكن هذا الخيار ينشئ أيضًا حجم ملف أكبر.
- ملفات AIFF و WAV هي ملفات كبيرة جدًا تُستخدم لمشاريع محددة مثل استخدامها في برامج تحرير الصوت.
- يتيح لك اختيار خيار AAC Encoder جودة الصوت المثلى مع حجم ملف أصغر مما يتيح لك ضغط المزيد من الموسيقى على جهاز الموسيقى الرقمي الخاص بك.

الخطوة 4. أدخل القرص المضغوط الصوتي الذي تريد استيراد المقطوعات الموسيقية منه إلى محرك الأقراص المضغوطة على جهاز Mac أو الكمبيوتر الشخصي
سيقوم برنامج iTunes بالبحث تلقائيًا من خلال قاعدة بيانات الإنترنت (CDDB) لاسترداد معلومات القرص المضغوط الصوتي مثل اسم الفنان واسم الألبوم وأسماء المقطوعات والنوع وما إلى ذلك. يستغرق هذا بضع ثوانٍ فقط.
بمجرد أن يجد iTunes المعلومات الخاصة بالقرص الصوتي المضغوط الخاص بك ، سيظهر الألبوم بعد ذلك أسفل عنوان "الأجهزة" في العمود الموجود على الجانب الأيسر من برنامج iTunes

الخطوة 5. انقر على القرص المضغوط الصوتي في العمود الأيسر
سيؤدي هذا إلى فتح نافذة تعرض جميع معلومات القرص المضغوط.

الخطوة 6. انقر فوق الزر "استيراد قرص مضغوط" في الجانب الأيمن السفلي من نافذة iTunes
سيقوم iTunes بعد ذلك باستيراد جميع المسارات تلقائيًا من القرص المضغوط الخاص بك إلى مكتبة iTunes الخاصة بك ، مع إظهار تقدم عمليات الاستيراد بجوار كل مسار وكذلك في منتصف الجزء العلوي من نافذة iTunes.
بمجرد الانتهاء من استيراد القرص المضغوط ، ستتمكن من العثور على الموسيقى التي قمت باستيرادها للتو بالنقر فوق منطقة "الموسيقى" أسفل عنوان "المكتبة" في العمود الأيسر

الخطوة 7. قم بتغيير معلومات القرص المضغوط بالنقر مرة واحدة على الحقل الذي تريد تغييره ثم النقر فوقه مرة أخرى (أو النقر بزر الماوس الأيمن فوق الحقل لمستخدمي الكمبيوتر الشخصي) وإعادة كتابة المعلومات ذات الصلة
- لتعديل حقل كامل على القرص المضغوط ، على سبيل المثال حقل "الفنان" ، حدد جميع الأغاني الموجودة على القرص المضغوط الصوتي (اضغط مع الاستمرار على مفتاح "Shift" أثناء تحديد كل مسار) ثم اضغط باستمرار على "التحكم" وانقر فوق المنطقة المميزة. مرر لأسفل للوصول إلى "الحصول على معلومات" من القائمة التي تظهر. سيسمح لك ذلك بتغيير اسم الفنان والنوع واسم الألبوم وما إلى ذلك للقرص المضغوط بأكمله دون تحديد كل مسار فردي للقيام بذلك.
- على الرغم من أن تسمية معلومات القرص المضغوط الصوتي ليس أمرًا ضروريًا لتتمكن من استيراد القرص المضغوط الخاص بك ، إلا أنه سيسمح لك بالعثور على الأغاني / الألبوم الذي تريد الاستماع إليه وتنظيم مكتبة iTunes الخاصة بك بشكل أفضل من خلال معرفة الأغاني.