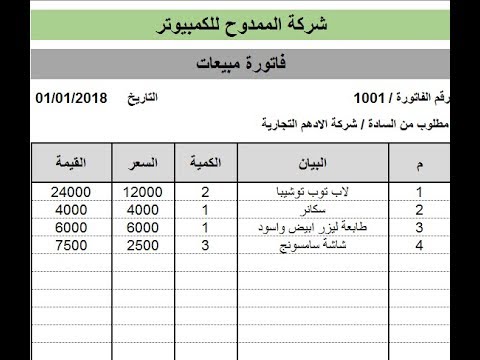هل تناولت للتو أفضل شريحة لحم في حياتك؟ هل جربت للتو أسوأ خدمة في الحانة المحلية؟ هل كانت الجولة التي قمت بها للتو مفيدة وممتعة؟ دع العالم يعرف! يمكنك مراجعة أي خدمة تقريبًا باستخدام مراجعات Google. اتبع هذا الدليل لتتعلم كيف
خطوات
الطريقة 1 من 2: إجراء مراجعة باستخدام جهاز الكمبيوتر الخاص بك

الخطوة 1. قم بتسجيل الدخول إلى حساب Google الخاص بك
يمكنك تسجيل الدخول من أي موقع ويب Google ، بما في ذلك صفحة بحث Google. انقر فوق الزر تسجيل الدخول في الزاوية العلوية اليمنى من الصفحة وقم بتسجيل الدخول باستخدام اسم المستخدم وكلمة المرور الخاصين بك.
- إذا لم تكن قد سجلت الدخول عند محاولتك كتابة مراجعة ، فسيُطلب منك تسجيل الدخول قبل الكتابة.
- إذا لم يكن لديك حساب Google ، فستحتاج إلى إنشاء حساب.

الخطوة 2. ابحث عن العمل أو المكان
يمكنك كتابة تعليقات حول المطاعم والشركات والمعالم السياحية وما إلى ذلك. ابحث ببساطة عن المؤسسة ، إما من خلال بحث Google أو خرائط Google أو Google+ أو ما إلى ذلك.
لكتابة مراجعة باستخدام جهاز محمول ، ستحتاج إلى فتح معلومات الموقع في خرائط Google ، ثم استخدام مربع "التقييم والمراجعة"

الخطوة 3. ابحث عن المراجعات الحالية
عندما ترى المؤسسة في نتائج البحث ، سترى تقييمًا بالنجوم ، بالإضافة إلى عدد المراجعات التي تمت كتابتها.

الخطوة 4. انقر فوق الزر أو الارتباط "كتابة مراجعة"
اعتمادًا على الطريقة التي بحثت بها عن المؤسسة ، قد يكون لديك عدة خيارات لكتابة مراجعة جديدة. انقر فوق الارتباط أو الزر لفتح نموذج المراجعة.
سيكون الرابط بجوار التصنيف بالنجوم في نتائج البحث ، بينما سيظهر الزر أسفل اسم المؤسسة في الشريط الجانبي في بحث Google

الخطوة 5. امنح الموقع تصنيفًا بالنجوم
تأتي المراجعات في جزأين: التقييم بالنجوم والمراجعة المكتوبة. سينظر معظم الأشخاص الذين يرون تعليقك إلى التصنيف بالنجوم أولاً ، لذا تأكد من أنه يطابق مشاعرك حول الموقع.
يمكنك إعطاء أي مكان من 1 ("كرهته") إلى 5 ("أحببته") نجوم. سيتم احتساب متوسط هذا في جميع تقييمات النجوم ، مما يؤدي إلى إنشاء المراجعة التي يتم رؤيتها من بحث Google عن الموقع

الخطوة 6. اكتب رأيك
بمجرد تقديم تقييمك النجمي ، يمكنك كتابة الجزء المكتوب. استخدم هذه المساحة لنقد تجربتك مع الموقع. راجع هذا الدليل للحصول على نصائح حول كتابة مراجعة شاملة ومفيدة.

الخطوة 7. انشر رأيك
بمجرد الانتهاء من كتابة المراجعة ، انقر فوق الزر نشر لنشرها على الويب. ستحمل المراجعة اسمك ورابطًا لملفك الشخصي في Google+.
الطريقة 2 من 2: إجراء مراجعة باستخدام هاتفك الذكي

الخطوة 1. قم بتشغيل متصفح الويب الخاص بهاتفك الذكي
يمكنك استخدام أي متصفح ويب مثبت على جهازك.

الخطوة 2. انتقل إلى صفحة الويب الرئيسية لـ Google
اكتب عنوان Google في شريط البحث في متصفحك. سينقلك هذا إلى صفحة بحث Google.

الخطوة الثالثة. ابحث عن المؤسسة التي تريد مراجعتها
اكتب اسم المكان الذي تريد مراجعته في مربع بحث Google ، واضغط على مفتاح Enter لتحميل النتائج.

الخطوة 4. ابدأ عملية المراجعة
سيحتوي الجانب الأيمن من صفحة النتائج على الصفحة التي أشرت إليها في البحث. قم بالتمرير لأسفل حتى ترى مربعًا يقول "كتابة مراجعة" واضغط عليه.

الخطوة 5. قم بتسجيل الدخول إلى حساب Google الخاص بك
في الصفحة التالية التي يتم تحميلها ، أدخل تفاصيل تسجيل الدخول إلى Google في الحقول المتوفرة ، ثم انقر فوق "تسجيل الدخول" للمتابعة.

الخطوة 6. حدد تصنيف النجوم الذي ستمنحه التجربة
جميع النجوم ممتلئة بالفعل ، لذا فقط انقر عند الاقتضاء ، مع كون 5 نجوم هي الأعلى.

الخطوة 7. اضغط على المربع الموجود أسفل زر النجمة واكتب رأيك في الحقل
أن تكون محددة قدر الإمكان.