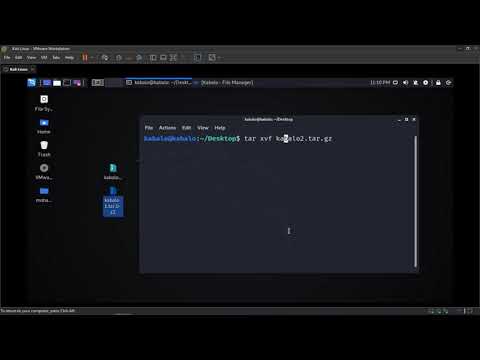لحذف ملفات dll غير المرغوب فيها أو الفاسدة ، ستحتاج إلى العثور عليها بجعل الملفات المخفية مرئية ، وإلغاء تسجيلها من خلال موجه الأوامر ، ثم حذفها يدويًا من المجلد المصدر الخاص بها. إنها جدا من المهم أن تعلم أن الملف ليس ملف نظام Windows مطلوبًا. يمكن أن تؤدي إزالة ملفات DLL التي يعتمد عليها جهاز الكمبيوتر الخاص بك إلى جعل جهاز الكمبيوتر الخاص بك غير قابل للتمهيد ، لذلك لا تحذف ملفًا إلا إذا كنت تعرف بالضبط ما هو عليه ولماذا لا تريده على جهاز الكمبيوتر الخاص بك.
خطوات

الخطوة 1. قم بتشغيل جهاز الكمبيوتر الخاص بك الذي يعمل بنظام Windows في الوضع الآمن
يضمن ذلك أنه إذا كان لديك تطبيق غير مرغوب فيه ، مثل برامج التجسس ، يعتمد على DLL للعمل ، فلن يمنعك من حذف الملف. لتشغيل الكمبيوتر في الوضع الآمن:
- انقر فوق قائمة Windows وحدد إعدادات.
- انقر التحديث والأمان.
- انقر استعادة.
- انقر اعد البدء الان' ضمن "بدء التشغيل المتقدم".
- عند إعادة تشغيل جهاز الكمبيوتر الخاص بك ، انقر فوق استكشاف الاخطاء.
- انقر خيارات متقدمة.
- انقر إعدادات البدء واختر اعادة البدء.
-
عندما ترى قائمة خيارات بدء التشغيل ، اضغط على
الخطوة 4. أو F4 كما هو مبين للتمهيد في الوضع الآمن.

الخطوة 2. افتح مستكشف ملفات Windows
يمكنك القيام بذلك عن طريق الضغط على مفتاح Windows + ه في وقت واحد ، أو عن طريق النقر فوق مستكشف الملفات في قائمة ابدأ.

الخطوة 3. انقر فوق علامة التبويب عرض
يوجد في الجزء العلوي من مستكشف الملفات.

الخطوة 4. انقر على أيقونة الخيارات
يوجد بالقرب من الزاوية العلوية اليمنى من النافذة.

الخطوة 5. انقر فوق علامة التبويب عرض
يوجد هذا الزر أعلى نافذة خيارات المجلد.

الخطوة 6. حدد "إظهار الملفات والمجلدات ومحركات الأقراص المخفية
إنه الخيار الثاني تحت عنوان "الملفات والمجلدات المخفية".

الخطوة 7. قم بإزالة علامات الاختيار من "إخفاء الامتدادات لأنواع الملفات المعروفة" و "إخفاء ملف نظام التشغيل المحمي
كلا الخيارين أقل قليلاً من التحديد الذي حددته في الخطوة السابقة.

الخطوة 8. انقر فوق "موافق"
يمكنك الآن العمل مع ملفات DLL المخفية على جهاز الكمبيوتر الخاص بك.

الخطوة 9. انتقل إلى DLL الذي تريد حذفه
يمكنك استخدام مستكشف Windows للقيام بذلك. على سبيل المثال ، إذا كنت تريد حذف ملف DLL الذي تركه فيروس على محرك الأقراص المحمول ، فحدد محرك الأقراص المحمول في اللوحة اليسرى.
إذا لم تكن متأكدًا من مكان الملف ، فانقر فوق هذا الكمبيوتر في اللوحة اليسرى ، ثم اكتب اسم الملف (أو جزء من اسم الملف) في حقل "البحث في هذا الكمبيوتر" في الزاوية العلوية اليمنى من النافذة. انقر فوق السهم الأرجواني لعرض نتائج البحث - عندما تعثر على الملف ، انقر بزر الماوس الأيمن فوق اسمه ، ثم حدد افتح مكان ملف من القائمة.

الخطوة 10. انقر بزر الماوس الأيمن فوق شريط العنوان وانقر فوق نسخ العنوان كنص
هذا هو الشريط الموجود أعلى النافذة الذي يحتوي على المسار الكامل للمجلد المفتوح حاليًا. سيؤدي هذا إلى حفظ المسار إلى الحافظة الخاصة بك.

الخطوة 11. افتح موجه الأوامر كمسؤول
إليك الطريقة:
- اكتب cmd في شريط البحث بجوار زر بدء Windows (قد تضطر إلى النقر فوق عدسة مكبرة أولاً لرؤيتها).
- في نتائج البحث ، انقر بزر الماوس الأيمن موجه الأمر واختر تشغيل كمسؤول.
- انقر نعم.

الخطوة 12. انتقل إلى الدليل الذي يحتوي على ملف DLL الخاص بك
إليك الطريقة:
- اكتب cd ثم اضغط على مفتاح المسافة. لا تضغط يدخل للتو.
- بعد المساحة ، انقر بزر الماوس الأيمن فوق موجه الأوامر وحدد معجون. اعتمادًا على الإعدادات الخاصة بك ، قد يؤدي النقر بزر الماوس الأيمن ببساطة إلى لصق المسار المنسوخ تلقائيًا ، ولكن قد يظل البعض بحاجة إلى النقر معجون لرؤيته.
- صحافة يدخل لتشغيل الأمر.
- يمكنك استخدام الأمر dir في الموجه لعرض قائمة بجميع الملفات الموجودة في المجلد. لمشاهدة ملفات DLL فقط ، استخدم dir *.dll بدلاً من ذلك.

الخطوة 13. إلغاء تسجيل ملف DLL
في موجه الأوامر ، اكتب regsvr32 / u filename.dll. استبدل filename.dll باسم الملف الذي تريد حذفه ، ثم اضغط على يدخل مفتاح لتشغيل الأمر. هذا يجعل من الممكن حذف DLL.

الخطوة 14. احذف الملف
ستستخدم موجه الأوامر للقيام بذلك:
- اكتب del / f filename.dll ، مع استبدال "filename.dll" باسم الملف. تخبر العلامة / f Windows بحذف الملف حتى لو كان للقراءة فقط.
- صحافة ص للتأكيد إذا طُلب منك ذلك.
- بمجرد إزالة الملف ، تراجع عن التغييرات التي أجريتها في خيارات File Explorer وأعد تشغيل الكمبيوتر كالمعتاد.
فيديو - باستخدام هذه الخدمة ، قد تتم مشاركة بعض المعلومات مع YouTube

نصائح
- في أنظمة التشغيل الحديثة ، يجب أن تتأكد من أن لديك برنامج مكافحة فيروسات قويًا للحماية من الفيروسات بتنسيق dll.
- لا تقم أبدًا بحذف أو تغيير ملفات النظام على أي جهاز كمبيوتر بخلاف جهازك الشخصي.
- عدد كبير من ملفات dll. هي ملفات نظام. قد يؤدي حذف الملف الخاطئ إلى تعطل جهاز الكمبيوتر الخاص بك ، لذلك لا تحذف ملف dll. إلا إذا كنت متأكدًا تمامًا من وظيفته.